Uporaba začetnega zaslona
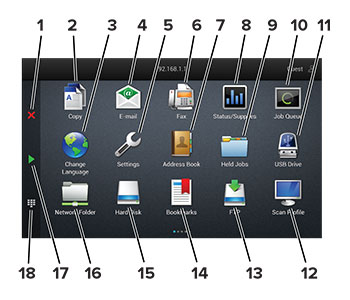
|
Št. |
Ikona |
Funkcija |
|---|---|---|
|
1 |
Gumb za zaustavitev ali preklic |
Ustavitev trenutnega opravila. |
|
2 |
Kopiranje |
Naredi kopije. |
|
3 |
Sprememba jezika |
Spremeni jezik na zaslonu tiskalnika. |
|
4 |
E-pošta |
Pošlji e-pošto. |
|
5 |
Nastavitve |
Dostop do menijev tiskalnika. |
|
6 |
Faksiranje |
Pošlji faks. |
|
7 |
Imenik |
Dostop do stikov, ustvarjanje in urejanje stikov. |
|
8 |
Stanje/potrebščine |
Opomba: Dostop do te nastavitve je mogoč tudi s pritiskom na zgornji del začetnega zaslona. |
|
9 |
Zadržana opravila |
Prikaz vseh trenutno zadržanih opravil tiskanja. |
|
10 |
Čakalna vrsta opravil |
Prikaz vseh trenutnih opravil tiskanja. Opomba: Dostop do te nastavitve je mogoč tudi s pritiskom na zgornji del začetnega zaslona. |
|
11 |
Pogon USB |
Oglejte si, izberite ali tiskajte fotografije in dokumente s pogona Flash. |
|
12 |
Profili optičnega branja |
Skeniranje in shranjevanje dokumentov neposredno v računalnik. |
|
13 |
FTP |
Skeniranje in shranjevanje dokumentov neposredno v strežnik FTP. |
|
14 |
Zaznamki |
Urejanje vseh zaznamkov. |
|
15 |
Trdi disk |
Oglejte si, izberite in upravljajte dokumente s trdega diska ali inteligentnega shranjevalnega pogona. |
|
16 |
Omrežna mapa |
Optično branje v omrežno mapo ali omrežno mesto. |
|
17 |
Gumb za začetek |
Začetek opravila, odvisno od izbranega načina. |
|
18 |
Tipkovnica na zaslonu |
Vnos številk ali simbolov v polje za vnos. |