Använda startskärmen
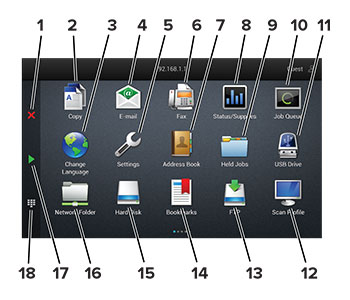
|
# |
Ikon |
Funktion |
|---|---|---|
|
1 |
Stopp- eller avstängningsknapp |
Stoppa det aktuella jobbet. |
|
2 |
Kopiera |
Göra kopior. |
|
3 |
Ändra språk |
Ändra språket på skrivarens display. |
|
4 |
E-post |
Skicka e-postmeddelanden. |
|
5 |
Inställningar |
Komma åt skrivarmenyerna. |
|
6 |
Fax |
Skicka fax. |
|
7 |
Adressbok |
Öppna, skapa och organisera kontakter. |
|
8 |
Status/förbrukningsartiklar |
Obs! Du kan också komma åt den här inställningen genom att trycka på den översta delen av startskärmen. |
|
9 |
Stoppade jobb |
Visa alla befintliga lagrade utskriftsjobb |
|
10 |
Jobbkö |
Visa alla pågående utskriftsjobb. Obs! Du kan också komma åt den här inställningen genom att trycka på den översta delen av startskärmen. |
|
11 |
USB-enhet |
Visa, välja eller skriva ut fotografier och dokument från en flashenhet. |
|
12 |
Skanningsprofiler |
Skanna och spara dokument direkt till datorn. |
|
13 |
FTP |
Skanna och spara dokument direkt till en FTP-server. |
|
14 |
Bokmärken |
Organisera alla bokmärken. |
|
15 |
Hårddisk |
Visa, välj och hantera dokument från en hårddisk eller en intelligent lagringsenhet. |
|
16 |
Nätverksmapp |
Skanna till en nätverksmapp eller nätverksplats. |
|
17 |
Startknapp |
Starta ett jobb, beroende på vilket läge som valts. |
|
18 |
Knappsats på skärmen |
Ange siffror eller symboler i ett inmatningsfält. |