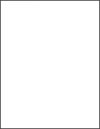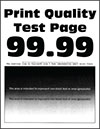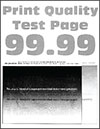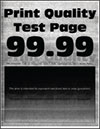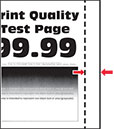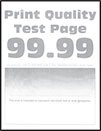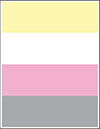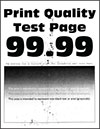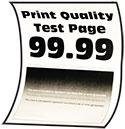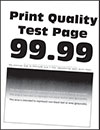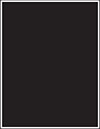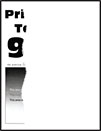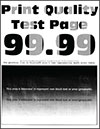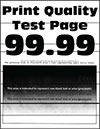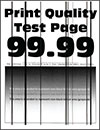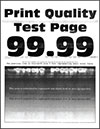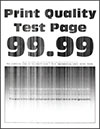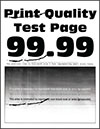|
Adım 1
-
Kusur Bakım Cetveli sayfasını kullanarak etkilenen renkli sayfada tekrarlanan kusurlar arasındaki mesafeyi ölçün.
-
Etkilenen renkli sayfadaki ölçümle eşleşen sarf malzemesini değiştirin.
Fotoğraf iletkeni birimi
-
94,6 mm (3,72 inç)
-
37,7 mm (1,48 inç)
Developer birimi
-
Yazdırma Kalitesi Sınama Sayfalarını yazdırın.
Kusurlar hala görünüyor mu?
|
Mesafeyi not edin ve sonra
müşteri destek merkezine
veya servis temsilcinizle iletişime geçin.
|
Sorun çözüldü.
|
|
Adım 2
-
Kusur Bakım Cetveli sayfasını kullanarak etkilenen renkli sayfada tekrarlanan kusurlar arasındaki mesafeyi ölçün.
-
Etkilenen renkli sayfadaki ölçümle eşleşen sarf malzemesini değiştirin.
İkinci aktarma silindiri
64,4 mm (2,54 inç)
Isıtıcı
-
96 mm (3,78 inç)
-
88 mm (3,46 inç)
Aktarma kayışı
-
37,7 mm (1,48 inç)
-
31,4 mm (1,24 inç)
-
70,7 mm (2,78 inç)
-
46,9 mm (1,85 inç)
-
Yazdırma Kalitesi Sınama Sayfalarını yazdırın.
Kusurlar hala görünüyor mu?
|
Mesafeyi not edin ve sonra
müşteri destek merkezine
veya servis temsilcinizle iletişime geçin.
|
Sorun çözüldü.
|