Ana ekranı kullanma
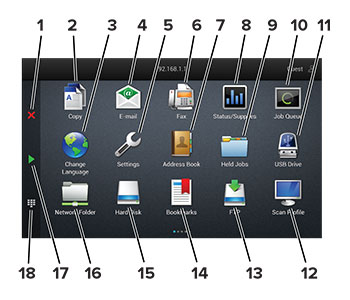
|
# |
Simge |
İşlev |
|---|---|---|
|
1 |
Durdur veya İptal düğmesi |
Geçerli işi durdurur. |
|
2 |
Kopyalama |
Kopyalama yapın. |
|
3 |
Dil Değiştir |
Yazıcı ekranının dilini değiştirme. |
|
4 |
E-posta |
E-posta gönderin. |
|
5 |
Ayarlar |
Yazıcı menülerine erişir. |
|
6 |
Faks |
Faks gönderin. |
|
7 |
Adres Defteri |
Kişilerinize erişin, kişiler oluşturun ve bu kişileri düzenleyin. |
|
8 |
Durum/Sarf Malzemeleri |
Not: Bu ayara, ana ekranın üst bölümüne dokunarak da erişebilirsiniz. |
|
9 |
Bekletilen İşler |
Geçerli tüm bekletilen yazdırma işlerini görüntüleyin |
|
10 |
İş Sırası |
Bütün geçerli yazdırma işlerini görüntüleyin. Not: Bu ayara, ana ekranın üst bölümüne dokunarak da erişebilirsiniz. |
|
11 |
USB Sürücüsü |
Flash sürücüden fotoğraf ve belgeleri görüntüleyin, seçin veya yazdırın. |
|
12 |
Tarama Profilleri |
Belgelerinizi tarayıp doğrudan bilgisayara kaydedin. |
|
13 |
FTP |
Belgelerinizi tarayıp doğrudan bir FTP sunucusuna kaydedin. |
|
14 |
Yer İmleri |
Tüm yer imlerini düzenleyin. |
|
15 |
Sabit Disk |
Sabit sürücü veya akıllı depolama sürücüsünden belgeleri görüntüleyin, seçin ve yönetin. |
|
16 |
Ağ Klasörü |
Bir ağ klasörüne veya ağ konumuna tarayın. |
|
17 |
Başlat düğmesi |
Seçilen moda bağlı olarak bir işi başlatır. |
|
18 |
Ekran tuş takımı |
Giriş alanına sayı veya simge girer. |