Einstellen von Papierformat und Papiersorte
Wechseln Sie auf dem Startbildschirm zu:
 > Menü "Papier" > Papierformat/Sorte > Fach auswählen > Papierformat oder -sorte auswählen >
> Menü "Papier" > Papierformat/Sorte > Fach auswählen > Papierformat oder -sorte auswählen > 
Die Auswahl und die Handhabung von Papier und Spezialdruckmedien können sich auf die Zuverlässigkeit des Drucks auswirken. Weitere Informationen finden Sie unter Vermeiden von Papierstaus und Aufbewahren von Papier.
Wechseln Sie auf dem Startbildschirm zu:
 > Menü "Papier" > Papierformat/Sorte > Fach auswählen > Papierformat oder -sorte auswählen >
> Menü "Papier" > Papierformat/Sorte > Fach auswählen > Papierformat oder -sorte auswählen > 
Das Papierformat "Universal" ist eine benutzerdefinierte Einstellung, bei der Sie auf Papierformaten drucken können, die nicht in den Druckermenüs voreingestellt sind.
Hinweise:
Wechseln Sie auf dem Druckerbedienfeld zu:
 > Menü "Papier" > Universaleinrichtung > Maßeinheiten > Maßeinheit auswählen >
> Menü "Papier" > Universaleinrichtung > Maßeinheiten > Maßeinheit auswählen > 
Berühren Sie Hochformat Breite oder Hochformat Höhe.
Wählen Sie die Breite oder Höhe aus und drücken Sie dann  ^.
^.
Die Standardablage fasst bis zu 150 Blatt Papier mit einem Gewicht von 75 g/m2. Ausdrucke werden mit der Druckseite nach unten aufgenommen. Die Standardablage verfügt über einen Papieranschlag, durch den verhindert wird, dass das gestapeltes Papier nach vorne aus der Ablage gleitet.
Ziehen Sie am Papieranschlag, um diesen zu öffnen.

| Hinweis: Achten Sie beim Umsetzen des Druckers darauf, dass der Papieranschlag geschlossen ist. |
 | VORSICHT – MÖGLICHE VERLETZUNGSGEFAHR Um zu vermeiden, dass die Komponenten instabil werden, legen Sie die Medien in jedes Fach einzeln ein. Alle anderen Fächer sollten bis zu ihrem Einsatz geschlossen bleiben. |
Ziehen Sie das Fach vollständig heraus.
| Hinweis: Nehmen Sie keine Fächer heraus, während ein Druckauftrag ausgeführt wird oder wenn die Meldung im Druckerdisplay angezeigt wird. Dies kann zu einem Papierstau führen. |

Drücken Sie den Breitenführungshebel zusammen und schieben Sie ihn an die richtige Position für das einzulegende Papierformat.
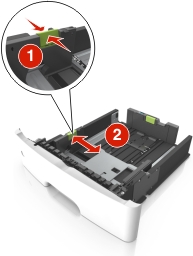
Drücken Sie den Längenführungshebel zusammen und schieben Sie ihn an die richtige Position für das einzulegende Papierformat.
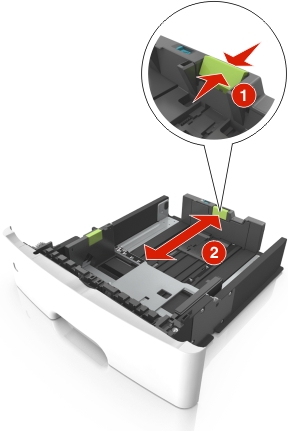
Hinweise:
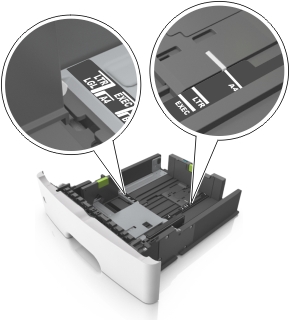
Biegen Sie den Stapel in beide Richtungen, um die Blätter voneinander zu lösen, und fächern Sie den Stapel auf. Das Papier darf nicht geknickt oder geknittert werden. Klopfen Sie die Kanten auf einer ebenen Fläche gerade.
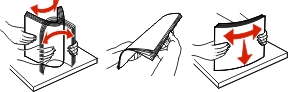
Legen Sie den Papierstapel ein.
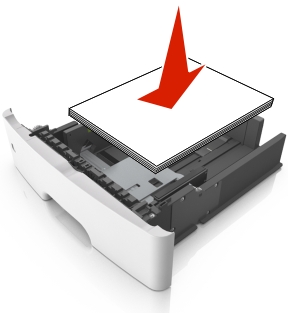
Hinweise:
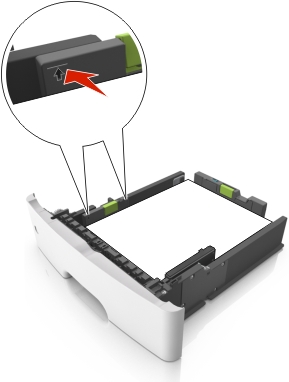
Setzen Sie die Zuführung ein.

Stellen Sie Papierformat und die Papiersorte auf dem Druckerbedienfeld im Menü "Papier" entsprechend dem in das Fach eingelegten Papier ein.
| Hinweis: Stellen Sie das Papierformat und die Papiersorte richtig ein, um Papierstaus und Probleme mit der Druckqualität zu vermeiden. |
Verwenden Sie die Universalzuführung, um verschiedene Papierformate und -sorten bzw. Spezialdruckmedien wie Karten, Folien, Papieretiketten und Briefumschläge zu bedrucken. Sie können die Universalzuführung auch für einseitige Druckaufträge auf Briefbögen verwenden.
Öffnen Sie die Universalzuführung.
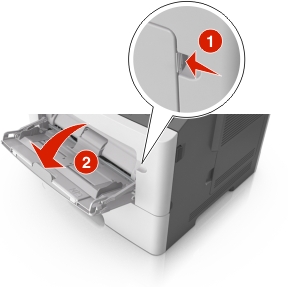
Ziehen Sie die Verlängerung der Universalzuführung aus.

Ziehen Sie die Verlängerung vorsichtig aus, bis die Universalzuführung vollständig herausgezogen und geöffnet ist.

Drücken Sie den Hebel an der linken Breitenführung zusammen und schieben Sie die Führungen an die für das eingelegte Papier vorgesehene Position.
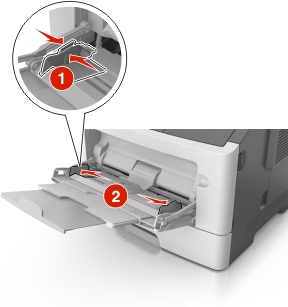
Bereiten Sie das einzulegende Papier oder Spezialdruckmedium vor.
Biegen Sie den Papierstapel in beide Richtungen, um die Blätter voneinander zu lösen, und fächern Sie den Stapel auf. Das Papier darf nicht geknickt oder geknittert werden. Gleichen Sie die Kanten auf einer ebenen Fläche an.
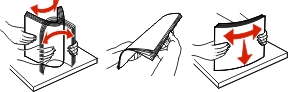
Halten Sie Folien an den Kanten. Biegen Sie den Stapel Folien in beide Richtungen, um die Folien voneinander zu lösen, und fächern Sie den Stapel auf. Gleichen Sie die Kanten auf einer ebenen Fläche an.
| Hinweis: Vermeiden Sie jede Berührung mit der Druckseite von Folien. Achten Sie darauf, dass Sie die Folien nicht zerkratzen. |

Biegen Sie den Stapel Umschläge in beide Richtungen, um die Umschläge voneinander zu lösen, und fächern Sie den Stapel auf. Gleichen Sie die Kanten auf einer ebenen Fläche an.

Legen Sie das Papier oder die Spezialdruckmedien in das Fach ein.
Hinweise:
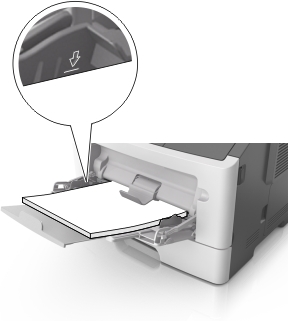
Legen Sie Papier, Folien und Karten so ein, dass die empfohlene Druckseite nach oben weist und die Oberkante zuerst in den Drucker eingezogen wird. Weitere Information zum Einlegen von Folien finden Sie auf der Verpackung der Folie.
 |  |
| Hinweis: Achten Sie beim Einlegen von Papier im A6-Format darauf, dass die Verlängerung der Universalzuführung leicht am Rand des Papiers anliegt, damit die letzten Blätter gehalten werden. |

Legen Sie Briefbögen so ein, dass die Druckseite nach oben weist und die Oberkante zuerst in den Drucker eingezogen wird. Legen Sie Briefbögen beim beidseitigen Druck (Duplex) so ein, dass die Druckseite nach unten weist und die Unterkante zuerst in den Drucker eingezogen wird.

Legen Sie Briefumschläge mit der Umschlagklappe nach unten so ein, dass die Umschlagklappe zur linken Seite weist.

| Warnung—Mögliche Schäden: Es dürfen keine Briefumschläge mit Briefmarken, Metallklammern, Haken, Fenstern, Fütterung oder selbstklebenden Aufklebern verwendet werden. Durch solche Briefumschläge kann der Drucker schwer beschädigt werden. |
Stellen Sie Papierformat und -sorte auf dem Druckerbedienfeld im Menü "Papier" entsprechend dem in die Universalzuführung eingelegten Papier oder Spezialdruckmedium ein.
Öffnen Sie einen Webbrowser, und geben Sie die IP-Adresse des Druckers in das Adressfeld ein.
Hinweise:
Klicken Sie auf Einstellungen > Menü "Papier".
Ändern Sie die Einstellungen für Papierformat und Papiersorte für die Fächer, die Sie verbinden.
Um Fächer zu verbinden, vergewissern Sie sich, dass Papierformat und Papiersorte für das Fach mit dem anderen Fach übereinstimmen.
Um die Verbindung von Fächern zu lösen, vergewissern Sie sich, dass Papierformat oder Papiersorte für das Fach nicht mit dem anderen Fach übereinstimmen.
Klicken Sie auf Übernehmen.
| Hinweis: Die Einstellungen für das Papierformat und die Papiersorte können auch am Druckerbedienfeld geändert werden. Weitere Informationen finden Sie unter Einstellen von Papierformat und Papiersorte. |
| Warnung—Mögliche Schäden: Das in das Fach eingelegte Papier sollte dem benutzerdefinierten Namen für die Papiersorte entsprechen, der auf dem Drucker zugewiesen wurde. Die Temperatur der Fixierstation variiert je nach angegebener Papiersorte. Wenn die Einstellungen nicht ordnungsgemäß konfiguriert sind, können Druckprobleme auftreten. |
Öffnen Sie einen Webbrowser, und geben Sie die IP-Adresse des Druckers in das Adressfeld ein.
Hinweise:
Klicken Sie auf Einstellungen > Menü "Papier" > Benutzerdefinierte Namen.
Wählen Sie einen benutzerdefinierten Namen und geben Sie ihn für die Papiersorte ein.
Klicken Sie auf Übernehmen.
Klicken Sie auf Benutzersorten und überprüfen Sie, ob der benutzerdefinierte Name durch den neuen Namen der Benutzersorte ersetzt wurde.
Wechseln Sie auf dem Startbildschirm zu:
 > Menü "Papier" > Benutzerdefinierte Namen
> Menü "Papier" > Benutzerdefinierte Namen
Wählen Sie einen benutzerdefinierten Namen und geben Sie ihn für die Papiersorte ein.
Berühren Sie  .
.
Berühren Sie Benutzersorten und überprüfen Sie, ob der benutzerdefinierte Name durch den neuen Namen der Benutzersorte ersetzt wurde.
Beim Verbinden bzw. Trennen von Fächern kann ein benutzerdefinierter Name für die Papiersorte zugewiesen werden.
Öffnen Sie einen Webbrowser, und geben Sie die IP-Adresse des Druckers in das Adressfeld ein.
Hinweise:
Klicken Sie auf Einstellungen > Menü "Papier" > Benutzersorten.
Wählen Sie einen benutzerdefinierten Namen für die Papiersorte und danach eine Papiersorte aus.
| Hinweis: Die Werksvorgabe für alle definierten Benutzersorten lautet "Papier". |
Klicken Sie auf Übernehmen.
Wechseln Sie auf dem Startbildschirm zu:
 > Menü "Papier" > Benutzersorten
> Menü "Papier" > Benutzersorten
Wählen Sie einen benutzerdefinierten Namen für die Papiersorte und danach eine Papiersorte aus.
| Hinweis: Die Werksvorgabe für alle definierten Benutzersorten lautet "Papier". |
Berühren Sie  .
.