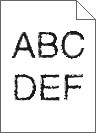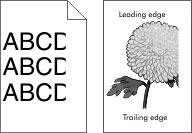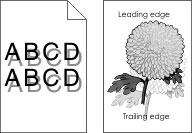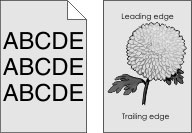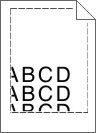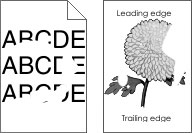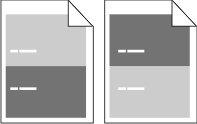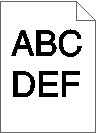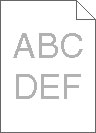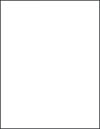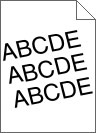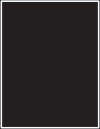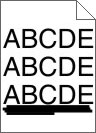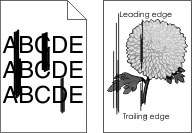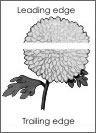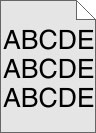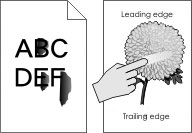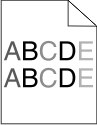Etape 1 A partir du menu Qualité du panneau de commandes de l’imprimante, augmentez l'intensité du toner. Remarque : 8 correspond au paramètre usine. Relancez la tâche d'impression.
L'impression est-elle toujours trop claire ? | Passez à l'étape 2. | Le problème est résolu. |
Etape 2 A partir du panneau de commandes de l'imprimante, définissez le type, la texture et le grammage du papier dans le menu Papier de manière à ce qu’ils correspondent au papier chargé dans le tiroir.
Le tiroir est-il réglé sur le type, la texture et le grammage du papier chargé ? | Passez à l'étape 3. | Modifiez le type, la texture et le grammage du papier de manière à ce qu'ils correspondent à ceux du papier chargé dans le tiroir. |
Etape 3 Selon votre système d'exploitation, définissez le type, la texture et le grammage du papier à partir des Préférences d'impression ou de la boîte de dialogue Imprimer. Relancez la tâche d'impression.
L'impression est-elle toujours trop claire ? | Passez à l'étape 4. | Le problème est résolu. |
Etape 4 Assurez-vous que le papier ne possède pas une surface texturée ou grenée.
Imprimez-vous sur du papier texturé ou grené ? | A partir du panneau de commandes de l'imprimante, modifiez les paramètres de texture dans le menu Texture du papier de manière à ce qu'ils correspondent au papier sur lequel vous imprimez. | Passez à l’étape 5. |
Etape 5 Chargez du papier provenant d'une nouvelle ramette. Remarque : Le papier a été exposé à un taux d'humidité élevé. Conservez le papier dans son emballage d'origine jusqu'à utilisation. Relancez la tâche d'impression.
L'impression est-elle toujours trop claire ? | Passez à l'étape 6. | Le problème est résolu. |
Etape 6 Répartissez à nouveau le toner dans l'unité de traitement d'images. Retirez la cartouche de toner, puis l'unité de traitement d'images. Secouez fermement l'unité de traitement d’images. Avertissement—Danger potentiel : N'exposez pas l'unité de traitement d'images à la lumière directe pendant plus de dix minutes. Une exposition prolongée à la lumière pourrait provoquer des problèmes de qualité d'impression. Installez l'unité de traitement d'images, puis la cartouche.
Relancez la tâche d'impression.
L'impression est-elle toujours trop claire ? | Passez à l'étape 7. | Le problème est résolu. |
Etape 7 Remplacez l'unité de traitement d'images, puis envoyez à nouveau le travail d'impression.
L'impression est-elle toujours trop claire ? | Contact assistance clientèle. | Le problème est résolu. |
 ou Envoyer.
ou Envoyer.