|
שלב 1
-
בדוק אם המחסנית בה נעשה שימוש במדפסת היא מחסנית טונר מקורית ונתמכת של Lexmark.
הערה:
אם המחסנית אינה נתמכת - התקן מחסנית נתמכת.
-
הדפס את המסמך.
האם ההדפסה בהירה?
|
עבור לשלב 2.
|
הבעיה נפתרה.
|
|
שלב 2
-
כבה את המדפסת, המתן 10 שניות, ולאחר מכן הפעל חזרה את המדפסת.
-
הגבר את כהות הטונר. בלוח הבקרה, נווט אל:
Settings (הגדרות)
>
Print (הדפסה)
>
Quality (איכות)
-
הדפס את המסמך.
האם ההדפסה בהירה?
|
עבור לשלב 3.
|
הבעיה נפתרה.
|
|
שלב 3
-
בהתאם למערכת ההפעלה שברשותך, ציין את סוג הנייר ב-Printing Preferences (מאפייני הדפסה) או בתיבת הדו-שיח Print (הדפסה).
הערות:
-
ודא שההגדרות תואמות לנייר שנטען.
-
תוכל גם לשנות את ההגדרה דרך לוח הבקרה של המדפסת.
-
הדפס את המסמך.
האם ההדפסה בהירה?
|
עבור לשלב 4.
|
הבעיה נפתרה.
|
|
שלב 4
בדוק את מצב מחסנית הטונר והחלף אותה במידת הצורך.
-
בלוח הבקרה, נווט אל:
Status/Supplies (מצב/חומרים מתכלים)
>
Supplies (חומרים מתכלים)
-
הדפס את המסמך.
האם ההדפסה בהירה?
|
עבור לשלב 5.
|
הבעיה נפתרה.
|
|
שלב 5
-
הסר את מכל הטונר, ולאחר מכן את יחידת ההדמיה.
אזהרה—פוטנציאל לנזק:
אל תאפשר חשיפה של יחידת ההדמיה לאור ישיר למשך יותר מ-10 דקות. חשיפה ממושכת לאור עלולה לגרום לבעיות באיכות ההדפסה.
אזהרה—פוטנציאל לנזק:
אל תיגע בתוף הפוטוקונדקטור מתחת ליחידת ההדמיה. הדבר עלול לפגוע באיכותן של משימות הדפסה עתידיות.
-
לחץ על אחד מצדי גלגלת ההעברה, הממוקמת מתחת ליחידת ההדמיה, כדי לבדוק אם היא נלחצת ואז קופצת בחזרה למקומה.
 זהירות—משטח חם:
פנים המדפסת עלול להיות חם. להפחתת הסיכון לפגיעה מרכיב חם, יש לאפשר למשטח להתקרר לפני שנוגעים בו.
זהירות—משטח חם:
פנים המדפסת עלול להיות חם. להפחתת הסיכון לפגיעה מרכיב חם, יש לאפשר למשטח להתקרר לפני שנוגעים בו.
-
אם גלגלת ההעברה אינה נלחצת ואז קופצת בחזרה למקומה, הוצא אותה ואז הכנס אותה מחדש.
-
משוך כלפי מעלה קצה אחד של גלגלת ההעברה ואז דחף אותה מטה עד שתיכנס למקומה
בנקישה
.
-
במידת הצורך חזור על צעד זה בקצה השני.
-
נער היטב את יחידת ההדמיה כדי לפזר שוב את הטונר ואז החזר אותה שוב.
-
הכנס את מחסנית הטונר.
-
כבה את המדפסת, המתן 10 שניות, ולאחר מכן הפעל חזרה את המדפסת.
-
הדפס את המסמך.
האם ההדפסה בהירה?
|
עבור לשלב 6.
|
הבעיה נפתרה.
|
|
שלב 6
-
אם הבעיה מתרחשת לאחר התקנת ערכת תחזוקה חדשה, בדוק אם גלגלת ההעברה הכלול בערכה מותקנת.
הערה:
במידת הצורך החלף את גלגלת ההעברה.
-
הדפס את המסמך.
האם ההדפסה בהירה?
|
עבור לשלב 7.
|
הבעיה נפתרה.
|
|
שלב 7
בדוק את מצב יחידת הההדמיה. בלוח הבקרה, נווט אל:
Status/Supplies (מצב/חומרים מתכלים)
>
Supplies (חומרים מתכלים)
האם יחידת ההדמיה מתקרבת לסוף חייה?
|
עבור לשלב 8.
|
פנה אל
תמיכת לקוחות
.
|
|
שלב 8
-
החלף את יחידת ההדמיה.
-
הדפס את המסמך.
האם ההדפסה בהירה?
|
פנה אל
תמיכת לקוחות
.
|
הבעיה נפתרה.
|
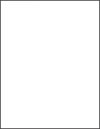
 כדי לנווט בין ההגדרות.
כדי לנווט בין ההגדרות.
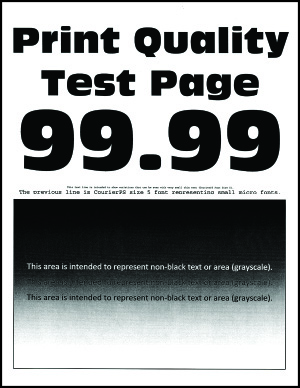
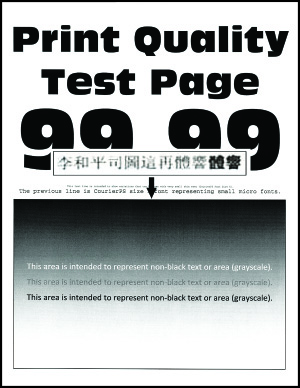
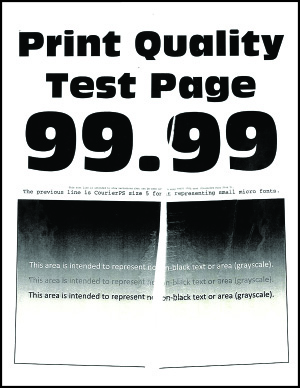
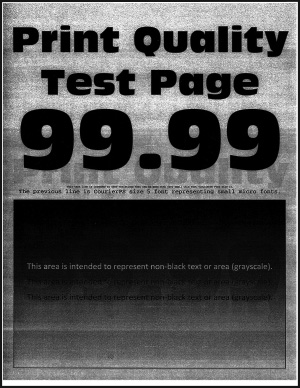

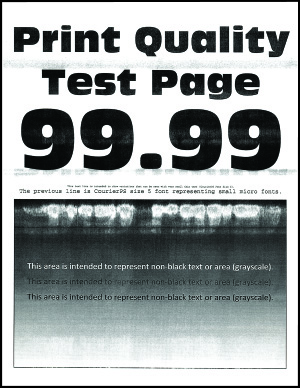
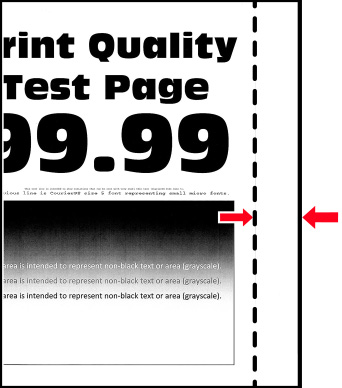
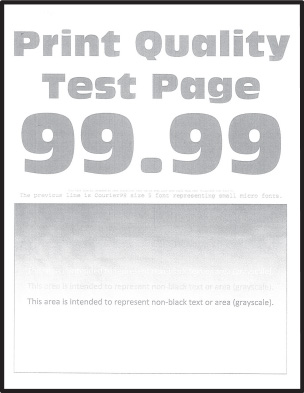
 זהירות—משטח חם:
זהירות—משטח חם:
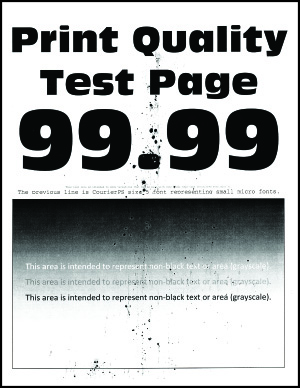
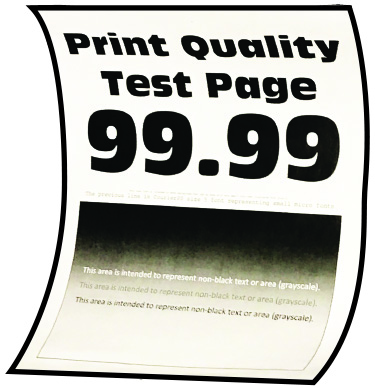
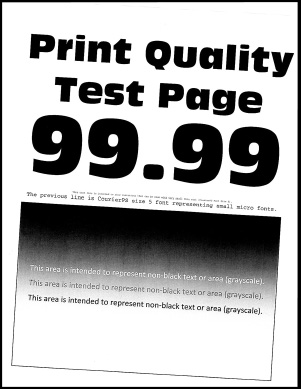
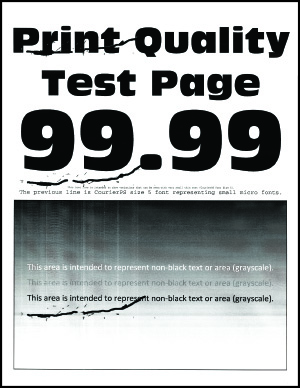
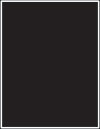
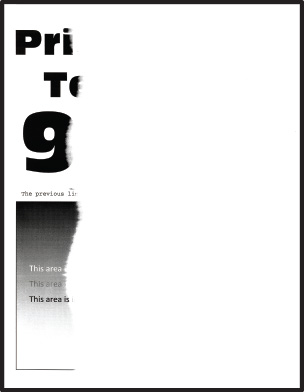
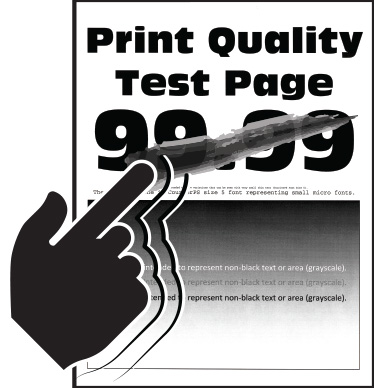
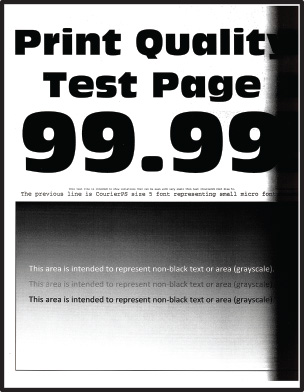
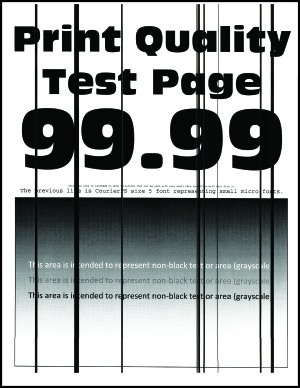
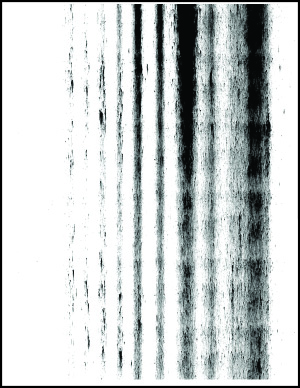
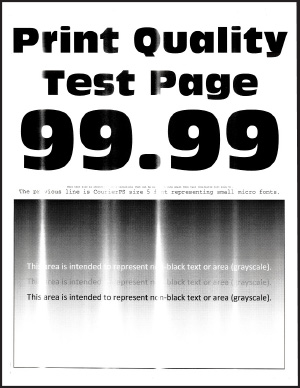
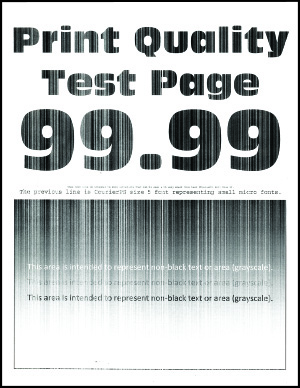
 זהירות—פוטנציאל לפציעה:
זהירות—פוטנציאל לפציעה: