|
1. korak
-
Provjerite koristi li se u pisaču originalni i podržani spremnik s tonerom tvrtke Lexmark.
Napomena:
Ako spremnik nije podržan, umetnite onaj koji je podržan.
-
Ispišite dokument.
Je li ispis svijetao?
|
Prijeđite na 2. korak.
|
Problem je riješen.
|
|
2. korak
-
Isključite pisač, pričekajte oko 10 sekundi, a zatim ga ponovo uključite.
-
Povećajte zatamnjenost tonera. Na upravljačkoj ploči odaberite:
Postavke
>
Ispis
>
Kvaliteta
-
Ispišite dokument.
Je li ispis svijetao?
|
Prijeđite na 3. korak.
|
Problem je riješen.
|
|
3. korak
-
Ovisno o operacijskom sustavu, navedite vrstu papira u dijaloškom okviru Preference ispisa ili Ispis.
Napomene:
-
Provjerite odgovaraju li postavke uloženom papiru.
-
Isto tako možete promijeniti postavke na upravljačkoj ploči pisača.
-
Ispišite dokument.
Je li ispis svijetao?
|
Prijeđite na 4. korak.
|
Problem je riješen.
|
|
4. korak
Provjerite status spremnika s tonerom i zamijenite po potrebi.
-
Na upravljačkoj ploči odaberite:
Status / potrošni materijal
>
Potrošni materijal
-
Ispišite dokument.
Je li ispis svijetao?
|
Prijeđite na 5. korak.
|
Problem je riješen.
|
|
5. korak
-
Izvadite spremnik s tonerom i zatim izvadite ispisnu jedinicu.
Upozorenje—potencijalno oštećenje:
Ne izlažite ispisnu jedinicu izravnom svjetlu na duže od 10 minuta. Duže izlaganje svjetlu može uzrokovati probleme s kvalitetom ispisa.
Upozorenje—potencijalno oštećenje:
Nemojte dodirivati fotovodički bubanj ispod ispisne jedinice. To bi moglo utjecati na kvalitetu budućeg ispisa.
-
Pritisnite bilo koju stranu valjka za prijenos koji se nalazi ispod ispisne jedinice kako biste provjerili hoće li se pomaknuti i vratiti na mjesto kada ga pritisnete.
 OPREZ—VRUĆA POVRŠINA:
Unutrašnjost pisača može biti vruća. Kako biste smanjili rizik od ozljede na vrućem dijelu, pričekajte da se površine ohlade.
OPREZ—VRUĆA POVRŠINA:
Unutrašnjost pisača može biti vruća. Kako biste smanjili rizik od ozljede na vrućem dijelu, pričekajte da se površine ohlade.
-
Ako se valjak za prijenos ne pomiče i vraća na mjesto, izvadite ga i ponovo umetnite.
-
Povucite prema gore jedan kraj prijenosnog valjka i gurajte ga prema dolje dok ne
sjedne
na mjesto.
-
Ako je potrebno, ponovite korak na drugom kraju.
-
Dobro protresite ispisnu jedinicu kako bi se toner rasporedio, a zatim je umetnite.
-
Umetnite spremnik s tonerom.
-
Isključite pisač, pričekajte 10 sekundi, a zatim ga ponovo uključite.
-
Ispišite dokument.
Je li ispis svijetao?
|
Prijeđite na 6. korak.
|
Problem je riješen.
|
|
6. korak
-
Ako se problem dogodi nakon postavljanja novog kompleta za održavanje, provjerite je li postavljen valjak za prijenos priložen uz komplet.
Napomena:
Ako je potrebno, zamijenite valjak za prijenos.
-
Ispišite dokument.
Je li ispis svijetao?
|
Prijeđite na 7. korak.
|
Problem je riješen.
|
|
7. korak
Provjerite status ispisne jedinice. Na upravljačkoj ploči odaberite:
Status / potrošni materijal
>
Potrošni materijal
Bliži li se ispisna jedinica kraju radnog vijeka?
|
Prijeđite na 8. korak.
|
Obratite se
službi za korisničku podršku
.
|
|
8. korak
-
Zamijenite ispisnu jedinicu.
-
Ispišite dokument.
Je li ispis svijetao?
|
Obratite se
službi za korisničku podršku
.
|
Problem je riješen.
|
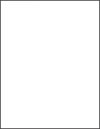
 .
.
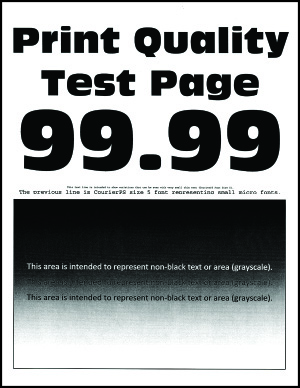
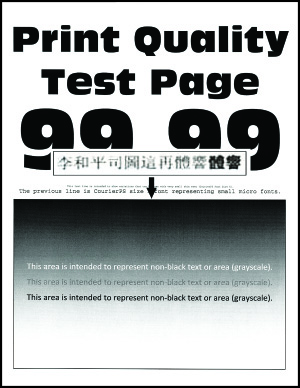
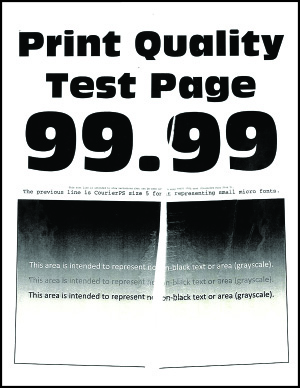
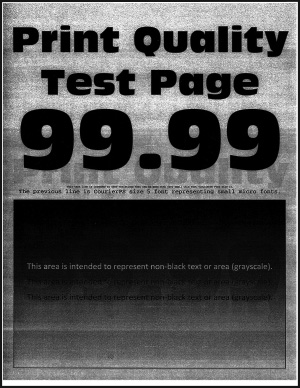

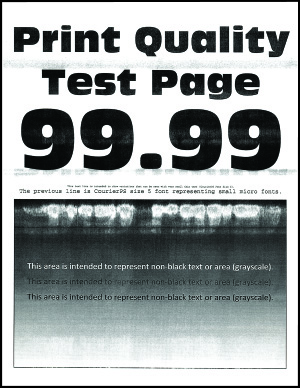
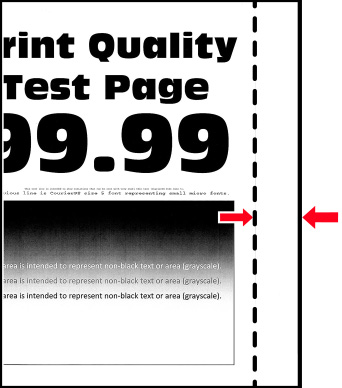
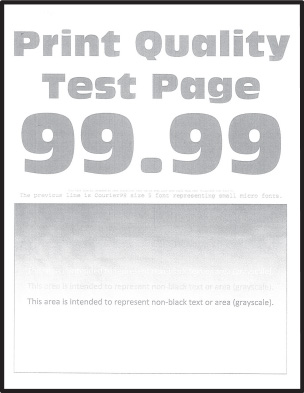
 OPREZ—VRUĆA POVRŠINA:
OPREZ—VRUĆA POVRŠINA:
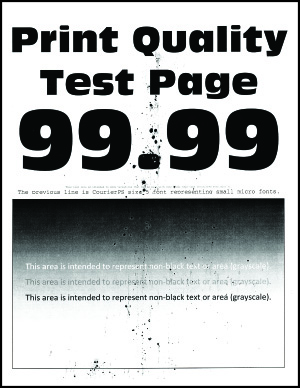
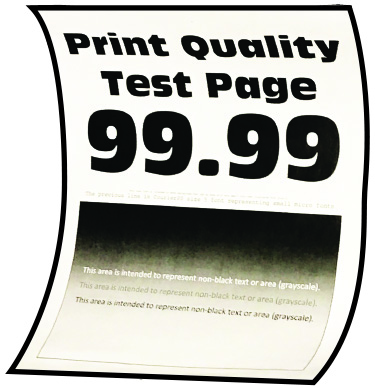
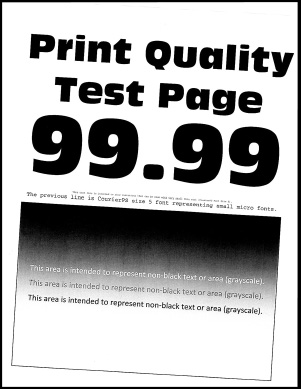
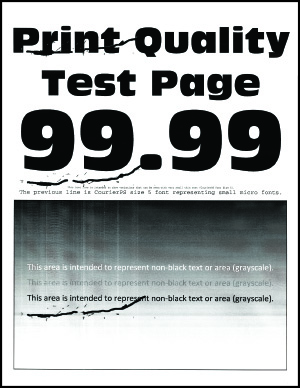
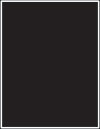
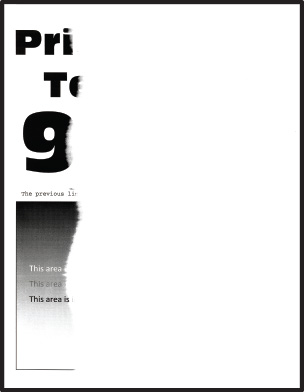
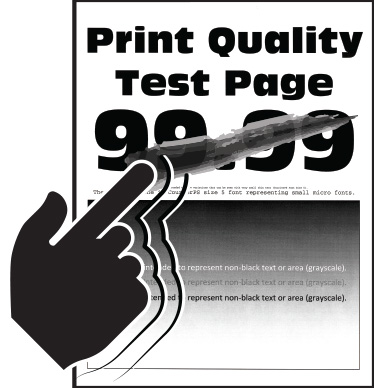
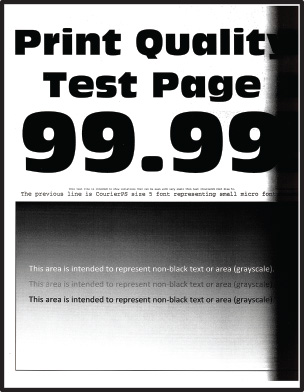
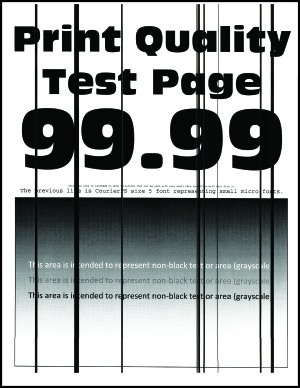
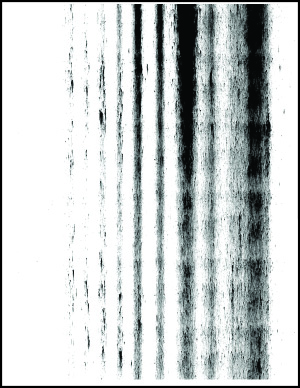
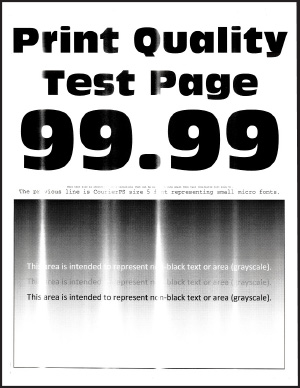
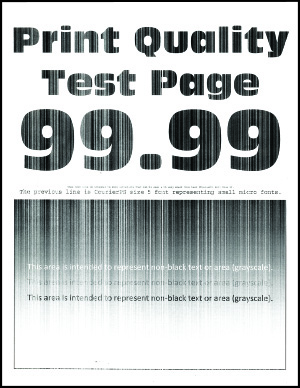
 OPREZ—MOGUĆE OZLJEDE:
OPREZ—MOGUĆE OZLJEDE: