|
1. lépés
-
Ellenőrizze, hogy a nyomtató eredeti, támogatott Lexmark-tonerkazettát használ-e.
Megj.:
Ha a kazetta nem támogatott, helyezzen be egy támogatott kazettát.
-
Nyomtassa ki a dokumentumot.
Világos a nyomat?
|
Ugorjon a(z) 2. lépéshez.
|
Probléma megoldva.
|
|
2. lépés
-
Kapcsolja ki a nyomtatót, várjon körülbelül 10 másodpercet, majd kapcsolja vissza.
-
A festék sötétségének növelése. Lépjen a következő elemhez a kezelőpanelen:
Beállítások
>
Nyomtatás
>
Minőség
-
Nyomtassa ki a dokumentumot.
Világos a nyomat?
|
Ugorjon a(z) 3. lépéshez.
|
Probléma megoldva.
|
|
3. lépés
-
A papír típusát az operációs rendszertől függően a Nyomtatási beállítások vagy a Nyomtatás párbeszédpanelen adhatja meg.
Megjegyzések:
-
Ügyeljen arra, hogy a beállítás megfeleljen a betöltött papírnak.
-
A beállítások a nyomtató kezelőpaneljéről is módosíthatók.
-
Nyomtassa ki a dokumentumot.
Világos a nyomat?
|
Ugorjon a(z) 4. lépéshez.
|
Probléma megoldva.
|
|
4. lépés
Ellenőrizze a tonerkazetta állapotát, és cserélje ki, ha szükséges.
-
Lépjen a következő elemhez a kezelőpanelen:
Állapot/Kellékanyagok
>
Kellékanyagok
-
Nyomtassa ki a dokumentumot.
Világos a nyomat?
|
Ugorjon a(z) 5. lépéshez.
|
Probléma megoldva.
|
|
5. lépés
-
Vegye ki a tonerkazettát, majd vegye ki a képalkotó egységet.
Figyelem – sérülésveszély:
Ne tegye ki közvetlen fény hatásának a képalkotó egységet 10 percnél hosszabb ideig. A hosszabb ideig tartó közvetlen napsugárzás nyomtatási minőségbeli problémákat okozhat.
Figyelem – sérülésveszély:
Ne érjen a képalkotó egység alatt található fényvezetődobhoz. Ha hozzáér, azzal később romolhat a nyomtatási feladatok minősége.
-
Nyomja meg a képalkotó egység alatt található továbbítógörgő egyik oldalát, így ellenőrizve azt, hogy benyomás után visszaugrik-e a helyére.
 VIGYÁZAT – FORRÓ FELÜLET:
Előfordulhat, hogy a nyomtató belseje forró. Az égési sérülések elkerülése érdekében várja meg, amíg a forró felületek kihűlnek.
VIGYÁZAT – FORRÓ FELÜLET:
Előfordulhat, hogy a nyomtató belseje forró. Az égési sérülések elkerülése érdekében várja meg, amíg a forró felületek kihűlnek.
-
Ha a továbbítógörgő nem nyomódik be és ugrik vissza a helyére, távolítsa el, majd helyezze be újra.
-
Emelje fel a továbbítógörgő egyik végét, majd nyomja le, amíg a helyére nem
kattan
.
-
Ha szükséges, ismételje meg a lépést a másik oldalon is.
-
Határozottan rázza meg a képalkotó egységet a festék eloszlatásához, majd helyezze be.
-
Helyezze be a tonerkazettát.
-
Kapcsolja ki a nyomtatót, várjon 10 másodpercet, majd kapcsolja vissza.
-
Nyomtassa ki a dokumentumot.
Világos a nyomat?
|
Ugorjon a(z) 6. lépéshez.
|
Probléma megoldva.
|
|
6. lépés
-
Ha a probléma új karbantartó készlet telepítése után jelentkezik, ellenőrizze, hogy a beszerelt készlet tartalmazza-e a továbbítógörgőt.
Megj.:
Szükség esetén cserélje ki a továbbítógörgőt.
-
Nyomtassa ki a dokumentumot.
Világos a nyomat?
|
Ugorjon a(z) 7. lépéshez.
|
Probléma megoldva.
|
|
7. lépés
Ellenőrizze a képalkotó egység állapotát. Lépjen a következő elemhez a kezelőpanelen:
Állapot/Kellékanyagok
>
Kellékanyagok
A képalkotó egység élettartama végéhez közeledik?
|
Ugorjon a(z) 8. lépéshez.
|
Forduljon
az ügyféltámogatáshoz
.
|
|
8. lépés
-
Cserélje ki a képalkotó egységet.
-
Nyomtassa ki a dokumentumot.
Világos a nyomat?
|
Forduljon
az ügyféltámogatáshoz
.
|
Probléma megoldva.
|
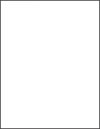
 gomb megnyomásával navigálhat a beállítások között.
gomb megnyomásával navigálhat a beállítások között.
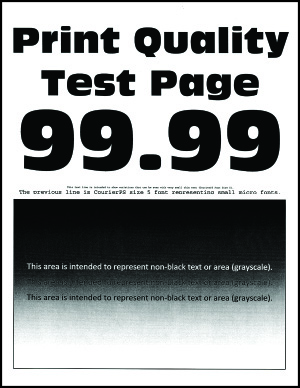
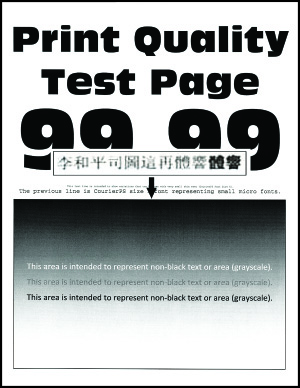
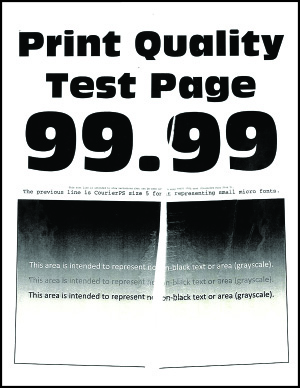
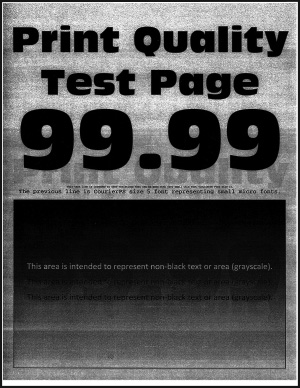

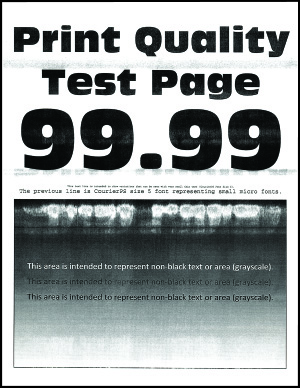
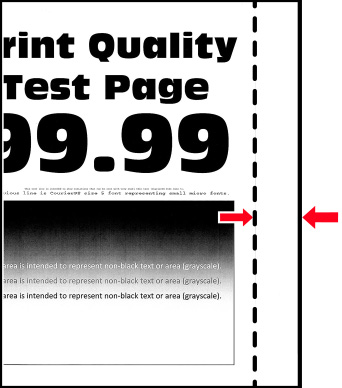
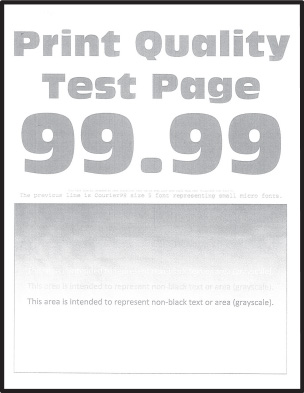
 VIGYÁZAT – FORRÓ FELÜLET:
VIGYÁZAT – FORRÓ FELÜLET:
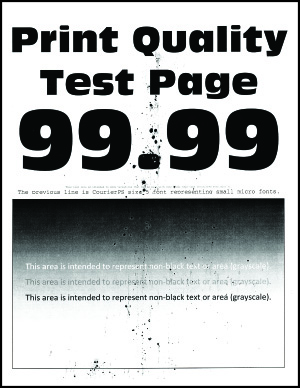
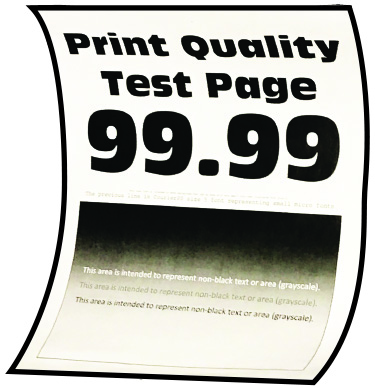
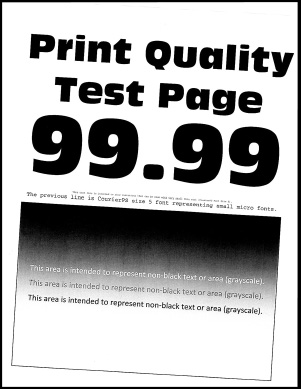
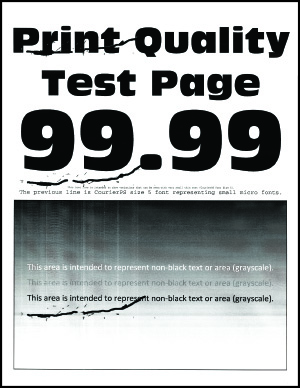
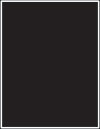
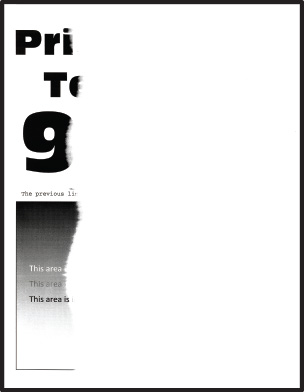
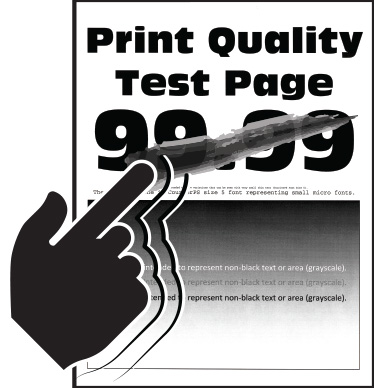
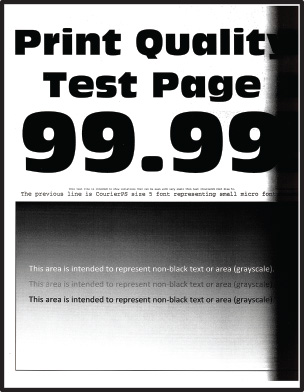
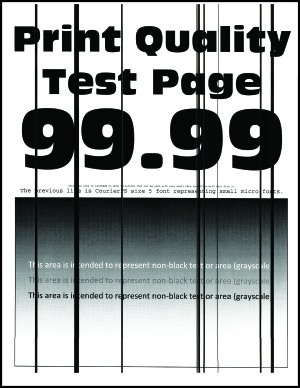
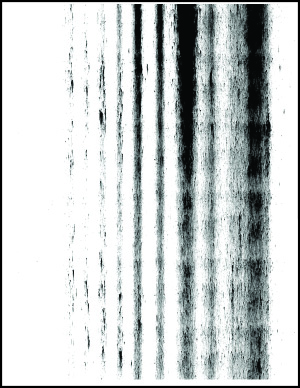
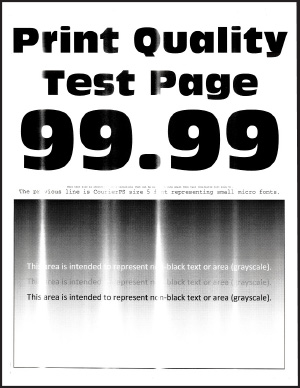
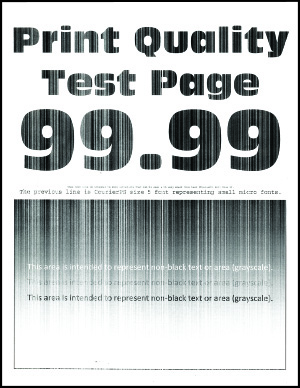
 VIGYÁZAT – SÉRÜLÉSVESZÉLY:
VIGYÁZAT – SÉRÜLÉSVESZÉLY: