1 단계 프린터에서 지원되는 정품 Lexmark 토너 카트리지를 사용하고 있는지 확인합니다. 참고: 카트리지가 지원되지 않는 경우 지원되는 카트리지를 설치합니다. 문서를 인쇄합니다.
출력물이 옅게 인쇄됩니까? | 2 단계로 이동합니다. | 문제가 해결되었습니다. |
2 단계 프린터를 끄고 10초 정도 기다렸다가 다시 켭니다. 토너 농도를 높입니다. 제어판에서 다음으로 이동합니다. 설정 > 인쇄 > 품질 문서를 인쇄합니다.
출력물이 옅게 인쇄됩니까? | 3 단계로 이동합니다. | 문제가 해결되었습니다. |
3 단계 운영 체제에 따라 인쇄 환경설정 또는 인쇄 대화 상자에서 용지 유형을 지정합니다. 참고: - 설정이 적재한 용지와 일치하는지 확인합니다.
- 프린터 제어판에서 설정을 변경할 수도 있습니다.
문서를 인쇄합니다.
출력물이 옅게 인쇄됩니까? | 4 단계로 이동합니다. | 문제가 해결되었습니다. |
4 단계 토너 카트리지 상태를 확인하고 필요한 경우 교체합니다. 제어판에서 다음으로 이동합니다. 상태/소모품 > 소모품 문서를 인쇄합니다.
출력물이 옅게 인쇄됩니까? | 5 단계로 이동합니다. | 문제가 해결되었습니다. |
5 단계 토너 카트리지를 제거한 후 이미징 장치를 제거합니다. 경고—손상 위험: 이미징 장치를 직사광선에 10분 이상 노출시키지 마십시오. 오랜 시간 동안 빛에 노출되면 인쇄 품질 문제가 발생할 수 있습니다. 경고—손상 위험: 이미징 장치 아래에 있는 광전도체 드럼을 만지지 마십시오. 그럴 경우 이후 인쇄 작업의 품질에 영향을 줄 수 있습니다. 이미징 장치 아래에 있는 전송 롤러의 양쪽을 밀어서 누르면 제자리로 되돌아오는지 확인합니다.  주의—뜨거운 표면: 프린터 내부가 뜨거울 수 있습니다. 뜨거운 부품 때문에 다치지 않도록 표면이 식도록 두었다가 나중에 만지십시오. 주의—뜨거운 표면: 프린터 내부가 뜨거울 수 있습니다. 뜨거운 부품 때문에 다치지 않도록 표면이 식도록 두었다가 나중에 만지십시오.
전송 롤러가 눌러도 제자리로 되돌아오지 않는다면 제거했다가 장착하십시오. 전송 롤러의 한쪽 끝을 위로 당겼다가 찰칵 소리를 내며 제자리에 장착될 때까지 아래로 누릅니다. 필요한 경우 다른 쪽 끝에도 같은 단계를 반복합니다.
이미징 장치를 충분히 흔들어서 토너가 골고루 분포되게 한 후 삽입합니다. 토너 카트리지를 삽입합니다. 프린터를 끄고 10초 정도 기다렸다가 다시 켭니다. 문서를 인쇄합니다.
출력물이 옅게 인쇄됩니까? | 6 단계로 이동합니다. | 문제가 해결되었습니다. |
6 단계 새 유지관리 키트를 설치한 후에도 이 문제가 발생하면 키트와 함께 포함된 전송 롤러가 설치되었는지 확인합니다. 참고: 필요한 경우 전송 롤러를 교체합니다. 문서를 인쇄합니다.
출력물이 옅게 인쇄됩니까? | 7 단계로 이동합니다. | 문제가 해결되었습니다. |
7 단계 이미징 장치의 상태를 확인합니다. 제어판에서 다음으로 이동합니다. 상태/소모품 > 소모품
이미징 장치 교체 시기가 가까워졌습니까? | 8 단계로 이동합니다. | 문의: 고객 지원. |
8 단계 이미징 장치를 교체합니다. 문서를 인쇄합니다.
출력물이 옅게 인쇄됩니까? | 문의: 고객 지원. | 문제가 해결되었습니다. |
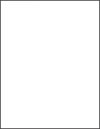
 을(를) 눌러서 설정을 탐색합니다.
을(를) 눌러서 설정을 탐색합니다.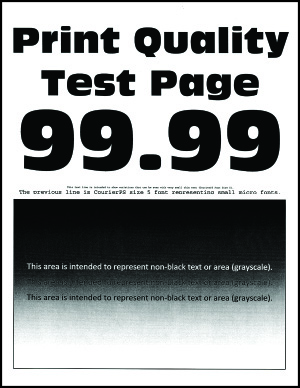
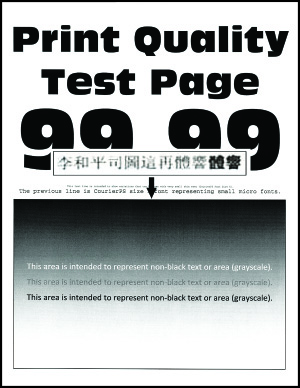
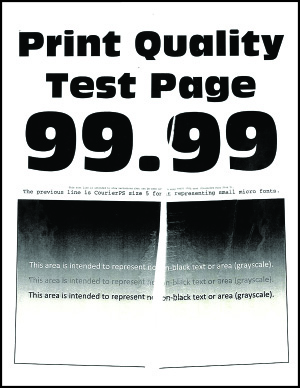
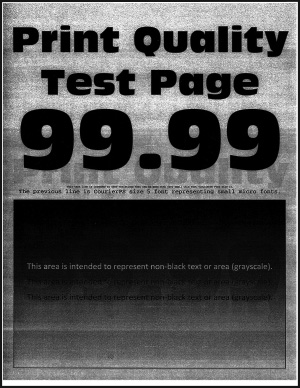

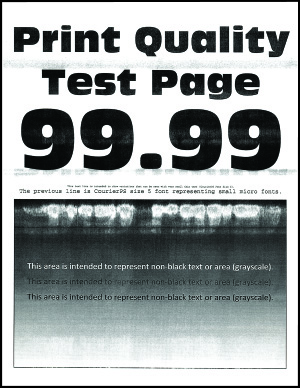
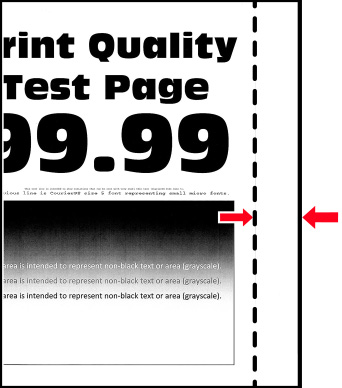
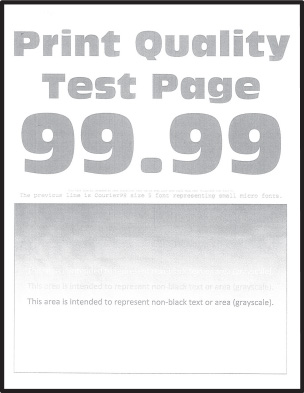
 주의—뜨거운 표면:
주의—뜨거운 표면: 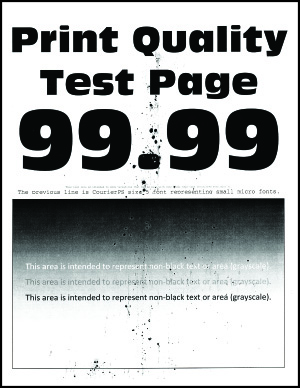
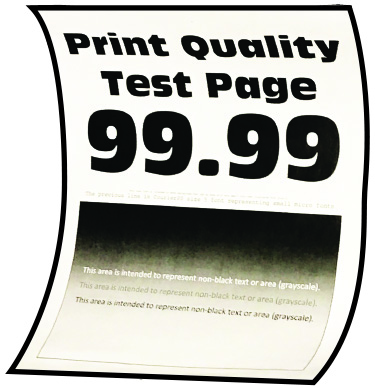
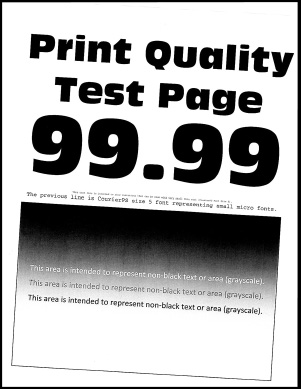
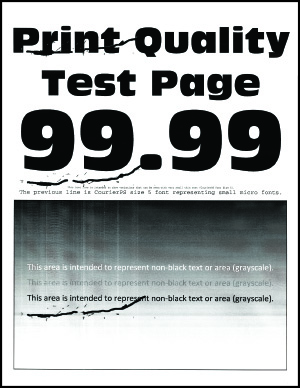
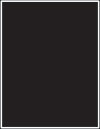
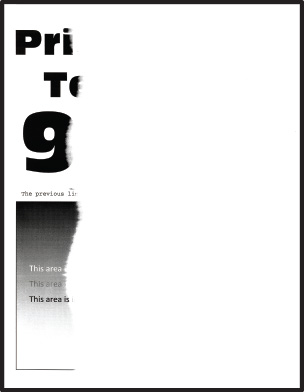
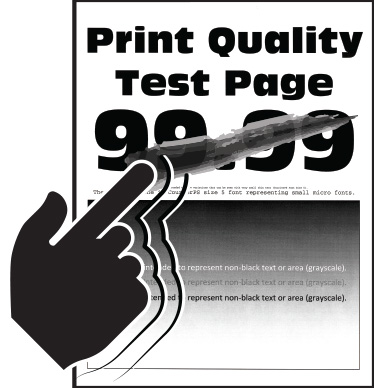
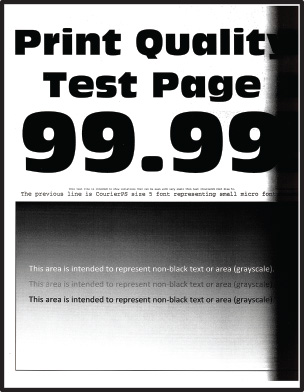
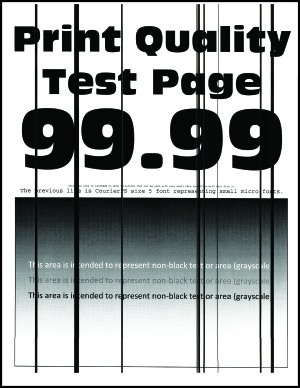
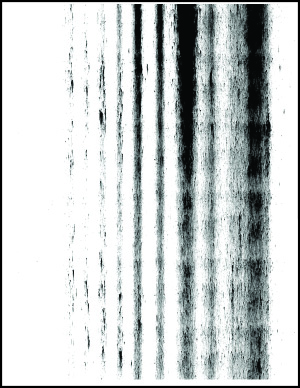
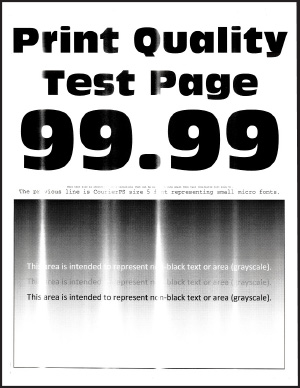
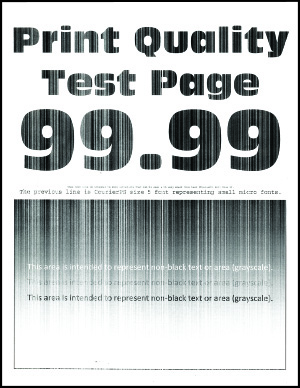
 주의—상해 위험:
주의—상해 위험: