|
Stap 1
-
Controleer of de printer een originele en ondersteunde Lexmark-tonercartridge gebruikt.
Opmerking:
Als de cartridge niet wordt ondersteund, installeer dan een ondersteunde cartridge.
-
Druk het document af.
Is de afdruk licht?
|
Ga naar stap 2.
|
Het probleem is opgelost.
|
|
Stap 2
-
Schakel de printer uit en schakel de printer vervolgens na ongeveer 10 seconden weer in.
-
Tonerintensiteit aanpassen. Blader op het bedieningspaneel naar:
Instellingen
>
Afdrukken
>
Kwaliteit
-
Druk het document af.
Is de afdruk licht?
|
Ga naar stap 3.
|
Het probleem is opgelost.
|
|
Stap 3
-
Geef het papiertype op in Voorkeursinstellingen voor afdrukken of in het Afdrukdialoogvenster, afhankelijk van uw besturingssysteem.
Opmerkingen:
-
Zorg ervoor dat de instellingen overeenkomen met het papier.
-
U kunt deze instellingen ook wijzigen met het bedieningspaneel van de printer.
-
Druk het document af.
Is de afdruk licht?
|
Ga naar stap 4.
|
Het probleem is opgelost.
|
|
Stap 4
Controleer de status van de tonercartridge en vervang deze zo nodig.
-
Blader op het bedieningspaneel naar:
Status/Supplies
>
Supplies
-
Druk het document af.
Is de afdruk licht?
|
Ga naar stap 5.
|
Het probleem is opgelost.
|
|
Stap 5
-
Verwijder de tonercartridge en vervolgens de beeldverwerkingseenheid.
Waarschuwing: mogelijke beschadiging:
De beeldverwerkingseenheid mag niet langer dan tien minuten worden blootgesteld aan licht. Langdurige blootstelling aan licht kan tot problemen met de afdrukkwaliteit leiden.
Waarschuwing: mogelijke beschadiging:
Raak de fotoconductortrommel onder de beeldverwerkingseenheid niet aan. Dit kan de afdrukkwaliteit van toekomstige afdruktaken verminderen.
-
Druk op een zijkant van de transferrol, die onder de beeldverwerkingseenheid zit, om te controleren of deze wordt ingedrukt en weer terug op de plaats komt.
 LET OP: HEET OPPERVLAK:
De binnenkant van de printer kan heet zijn. Om letsel te voorkomen, moet u een heet oppervlak eerst laten afkoelen voordat u het aanraakt.
LET OP: HEET OPPERVLAK:
De binnenkant van de printer kan heet zijn. Om letsel te voorkomen, moet u een heet oppervlak eerst laten afkoelen voordat u het aanraakt.
-
Als de overdrachtsrol niet ingedrukt wordt en weer terug op zijn plaats komt, moet u deze verwijderen en opnieuw plaatsen.
-
Trek een uiteinde van de overdrachtsrol omhoog en druk deze omlaag tot deze
vastklikt
.
-
Herhaal zo nodig de stap voor het andere uiteinde.
-
Schud de beeldverwerkingseenheid zodat de toner gelijk wordt verdeeld en plaats deze weer terug.
-
Plaats de tonercartridge.
-
Schakel de printer uit, wacht ongeveer 10 seconden en schakel de printer weer in.
-
Druk het document af.
Is de afdruk licht?
|
Ga naar stap 6.
|
Het probleem is opgelost.
|
|
Stap 6
-
Als het probleem zich voortdoet na het installeren van een nieuwe onderhoudskit, controleer dan of de overdrachtsrol die is inbegrepen in de kit is geïnstalleerd.
Opmerking:
Vervang indien nodig de overdrachtsrol.
-
Druk het document af.
Is de afdruk licht?
|
Ga naar stap 7.
|
Het probleem is opgelost.
|
|
Stap 7
Hiermee kunt u de status van de beeldverwerkingseenheid controleren. Blader op het bedieningspaneel naar:
Status/Supplies
>
Supplies
Is de beeldverwerkingseenheid bijna versleten?
|
Ga naar stap 8.
|
Contact
klantenondersteuning
.
|
|
Stap 8
-
Vervang de beeldverwerkingseenheid.
-
Druk het document af.
Is de afdruk licht?
|
Contact
klantenondersteuning
.
|
Het probleem is opgelost.
|
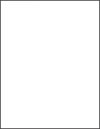
 om door de instellingen te navigeren.
om door de instellingen te navigeren.
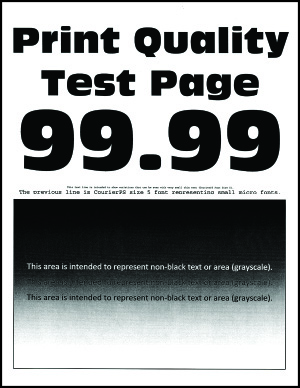
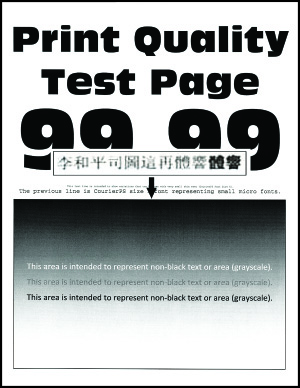
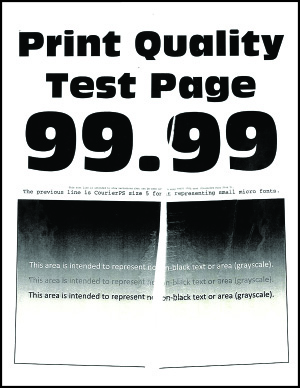
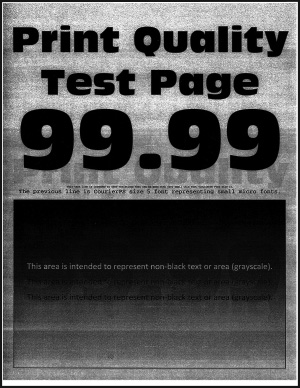

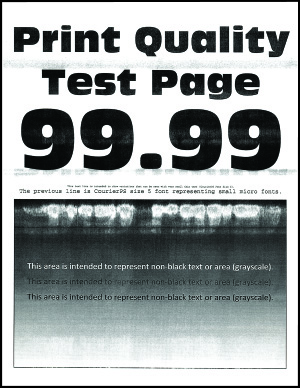
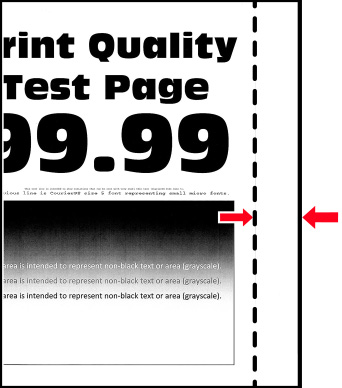
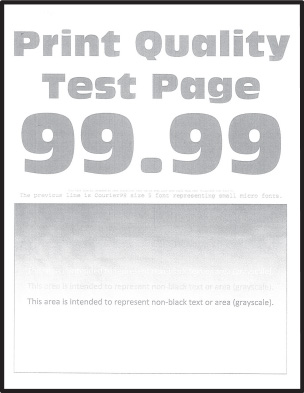
 LET OP: HEET OPPERVLAK:
LET OP: HEET OPPERVLAK:
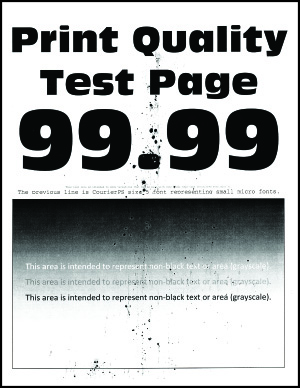
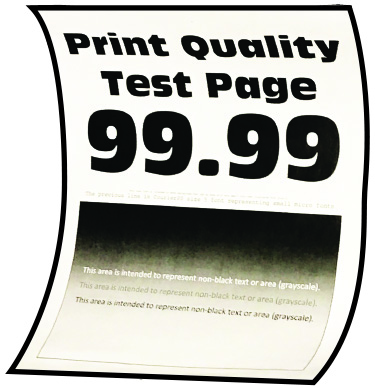
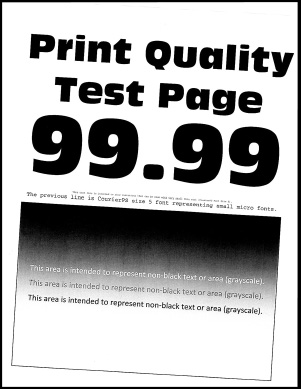
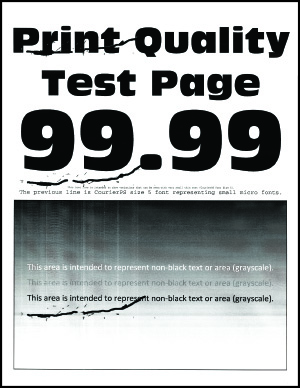
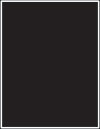
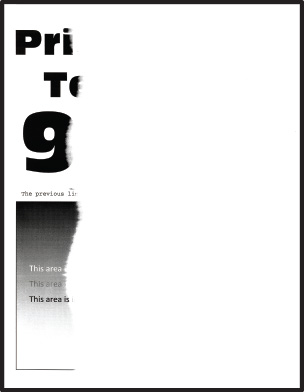
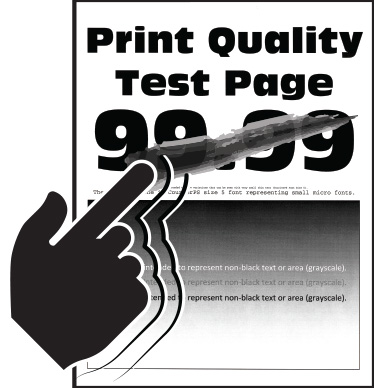
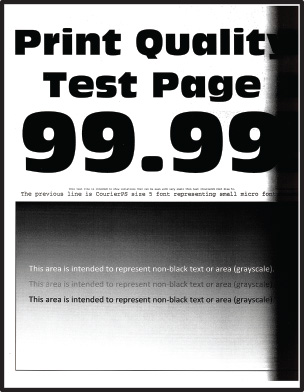
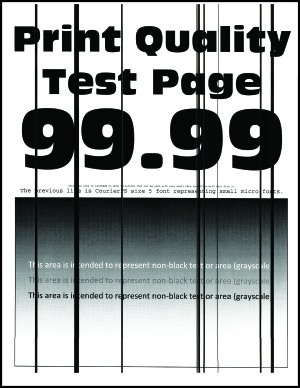
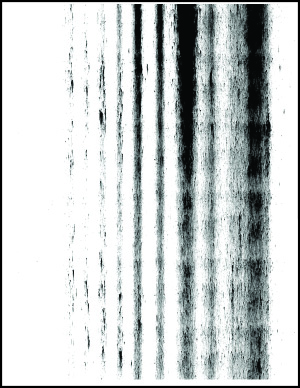
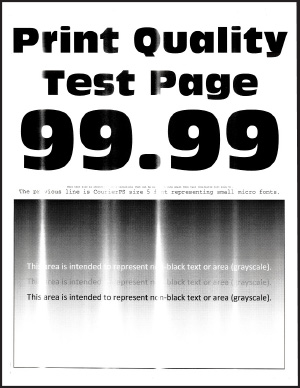
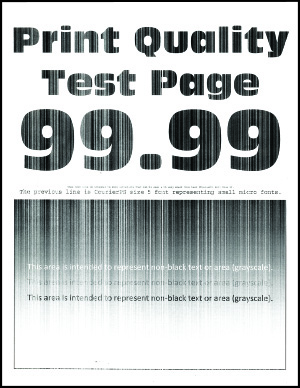
 LET OP: RISICO OP LETSEL:
LET OP: RISICO OP LETSEL: