|
Trinn 1
-
Kontroller om skriveren er ekte ved hjelp av en ekte og støttet Lexmark-tonerkassett.
Merk:
Hvis tonerkassetten ikke støttes, setter du inn en som støttes.
-
Skriv ut dokumentet.
Er utskriften lys?
|
Gå til trinn 2.
|
Problemet er løst.
|
|
Trinn 2
-
Slå av skriveren, vent i ca. ti sekunder, og slå den på igjen.
-
Øk tonermørkheten. Gå til følgende på kontrollpanelet:
Innstillinger
>
Utskrift
>
Kvalitet
-
Skriv ut dokumentet.
Er utskriften lys?
|
Gå til trinn 3.
|
Problemet er løst.
|
|
Trinn 3
-
Angi papirtypen i dialogboksen Utskriftsinnstillinger eller Skriv ut, avhengig av hvilket operativsystem du bruker.
Merknader:
-
Sørg for at innstillingen samsvarer med papiret i skuffen.
-
Du kan også endre innstillingen i skriverens kontrollpanel.
-
Skriv ut dokumentet.
Er utskriften lys?
|
Gå til trinn 4.
|
Problemet er løst.
|
|
Trinn 4
Kontroller statusen til tonerkassetten, og bytt den om nødvendig.
-
Gå til følgende på kontrollpanelet:
Status/rekvisita
>
Rekvisita
-
Skriv ut dokumentet.
Er utskriften lys?
|
Gå til trinn 5.
|
Problemet er løst.
|
|
Trinn 5
-
Ta ut tonerkassetten og deretter bildeenheten.
Advarsel – mulig skade:
Ikke utsett bildeenheten for direkte lys i mer enn ti minutter. Lengre eksponering for lys kan føre til problemer med utskriftskvaliteten.
Advarsel – mulig skade:
Ikke ta på fotoledertrommelen under bildeenheten. Gjør du det kan utskriftskvaliteten bli dårlig i fremtiden.
-
Trykk på én av sidene på overføringsvalsen, som er plassert under bildeenheten, for å kontrollere om den trykkes inn og spretter tilbake på plass.
 FORSIKTIG – VARM OVERFLATE:
Skriveren kan være varm innvendig. Hvis du vil redusere risikoen for skader, må du la overflaten kjøles ned før du berører den.
FORSIKTIG – VARM OVERFLATE:
Skriveren kan være varm innvendig. Hvis du vil redusere risikoen for skader, må du la overflaten kjøles ned før du berører den.
-
Hvis overføringsvalsen ikke trykkes inn og spretter tilbake på plass, må du ta den ut og sette den inn igjen.
-
Trekk opp den ene enden av overføringsvalsen, og skyv den ned til den
klikker
på plass.
-
Gjenta om nødvendig trinnet på den andre enden.
-
Rist bildeenheten godt for å fordele toneren jevnt, og sett den inn.
-
Sett inn tonerkassetten.
-
Slå av skriveren, vent i ti sekunder, og slå den på igjen.
-
Skriv ut dokumentet.
Er utskriften lys?
|
Gå til trinn 6.
|
Problemet er løst.
|
|
Trinn 6
-
Hvis problemet oppstår etter du har installert et nytt vedlikeholdssett, må du kontrollere om den medfølgende overføringsvalsen er installert.
Merk:
Hvis det er nødvendig, skifter du ut overføringsvalsen.
-
Skriv ut dokumentet.
Er utskriften lys?
|
Gå til trinn 7.
|
Problemet er løst.
|
|
Trinn 7
Kontroller statusen til bildeenheten. Gå til følgende på kontrollpanelet:
Status/rekvisita
>
Rekvisita
Er bildeenhetens levetid nesten utløpt?
|
Gå til trinn 8.
|
Kontakt
brukerstøtte
.
|
|
Trinn 8
-
Bytt bildeenheten.
-
Skriv ut dokumentet.
Er utskriften lys?
|
Kontakt
brukerstøtte
.
|
Problemet er løst.
|
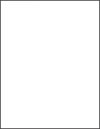
 for å bla gjennom innstillingene.
for å bla gjennom innstillingene.
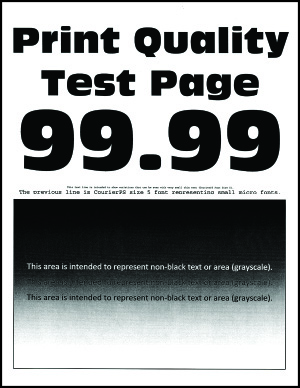
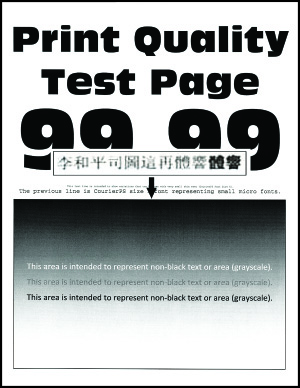
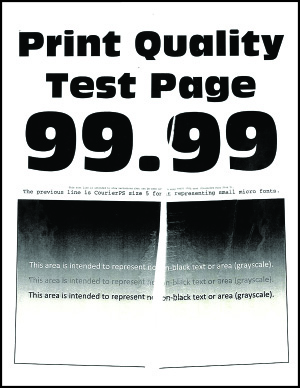
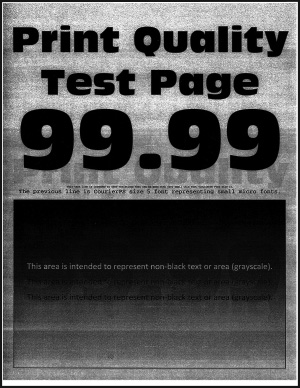

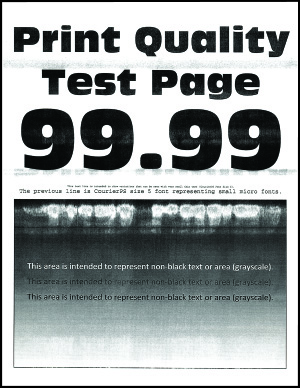
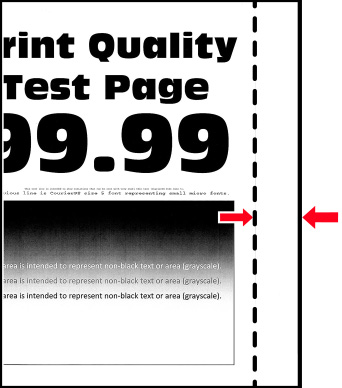
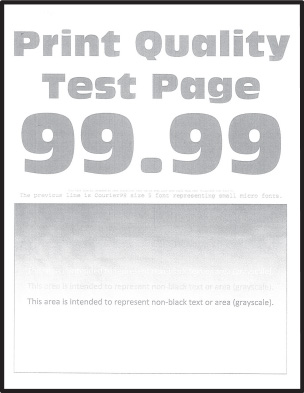
 FORSIKTIG – VARM OVERFLATE:
FORSIKTIG – VARM OVERFLATE:
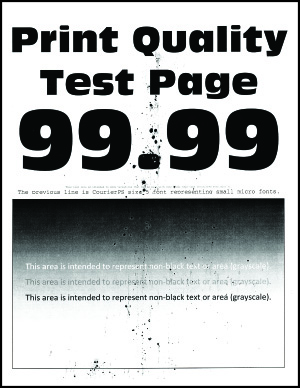
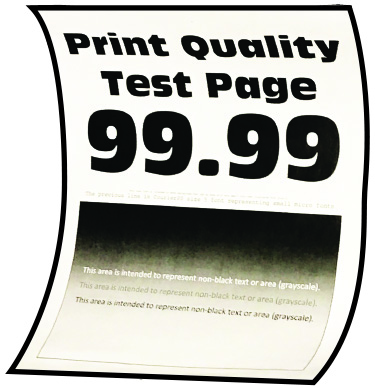
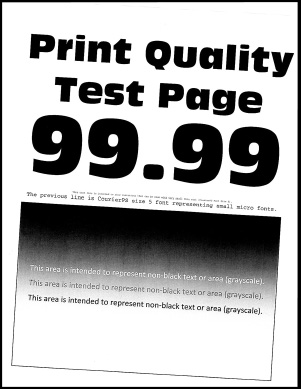
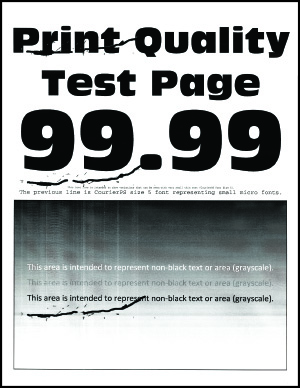
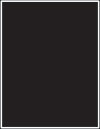
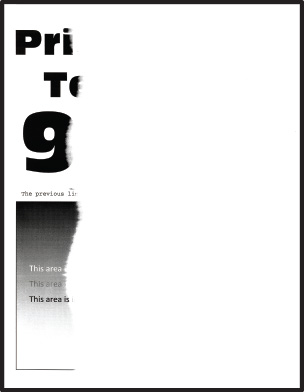
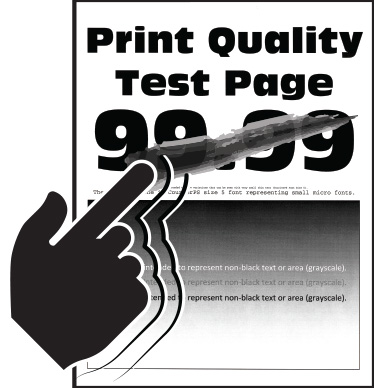
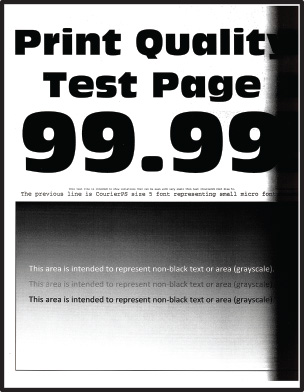
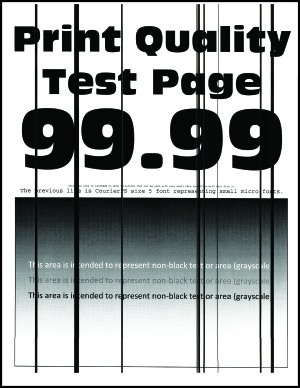
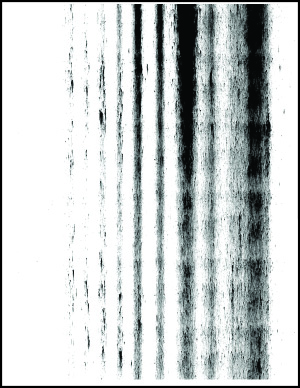
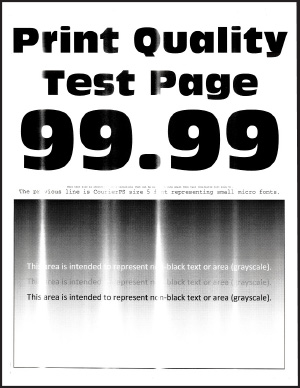
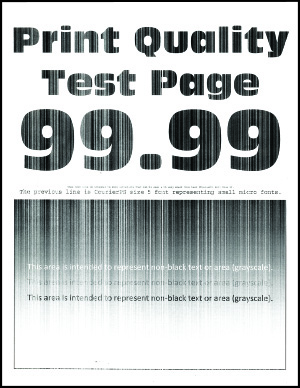
 FORSIKTIG – POTENSIELLE SKADER:
FORSIKTIG – POTENSIELLE SKADER: