|
Krok 1
-
Skontrolujte, či sa v tlačiarni nachádza originálna a podporovaná tonerová kazeta od spoločnosti Lexmark.
Poznámka:
Ak kazeta nie je podporovaná, nainštalujte podporovanú kazetu.
-
Vytlačte dokument.
Je tlač svetlá?
|
Prejdite na krok č. 2.
|
Problém je vyriešený.
|
|
Krok 2
-
Tlačiareň vypnite, počkajte 10 sekúnd a potom ju znova zapnite.
-
Zvýšte tmavosť tonera. Na ovládacom paneli prejdite na:
Nastavenia
>
Tlač
>
Kvalita
-
Vytlačte dokument.
Je tlač svetlá?
|
Prejdite na krok č. 3.
|
Problém je vyriešený.
|
|
Krok 3
-
Špecifikujte typ papiera v dialógovom okne Predvoľby tlače alebo Tlač v závislosti od používaného operačného systému.
Poznámky:
-
Uistite sa, že nastavenie zodpovedá vloženému papieru.
-
Nastavenie môžete zmeniť aj prostredníctvom ovládacieho panela tlačiarne.
-
Vytlačte dokument.
Je tlač svetlá?
|
Prejdite na krok č. 4.
|
Problém je vyriešený.
|
|
Krok 4
Skontrolujte stav tonerovej kazety a v prípade potreby ju vymeňte.
-
Na ovládacom paneli prejdite na:
Stav/spotrebný materiál
>
Spotrebný materiál
-
Vytlačte dokument.
Je tlač svetlá?
|
Prejdite na krok č. 5.
|
Problém je vyriešený.
|
|
Krok 5
-
Vyberte z tlačiarne tonerovú kazetu a potom zobrazovaciu jednotku.
Výstraha – Riziko poranenia:
Tlačovú jednotku nevystavujte priamemu svetlu na dlhšie ako 10 minút. Dlhšie vystavenie svetlu môže spôsobiť problémy s kvalitou tlače.
Výstraha – Riziko poranenia:
Nedotýkajte sa fotovalca pod tlačovou jednotkou. Mohli by ste tým ovplyvniť kvalitu tlače budúcich tlačových úloh.
-
Stlačte ktorúkoľvek stranu prenosového valca umiestneného pod tlačovou jednotkou, aby ste skontrolovali, či sa zatlačí a následne skočí naspäť na miesto.
 POZOR – HORÚCI POVRCH:
Vnútro tlačiarne môže byť horúce. Skôr ako sa dotknete ktorejkoľvek časti, nechajte povrch vychladnúť, aby ste predišli riziku popálenia.
POZOR – HORÚCI POVRCH:
Vnútro tlačiarne môže byť horúce. Skôr ako sa dotknete ktorejkoľvek časti, nechajte povrch vychladnúť, aby ste predišli riziku popálenia.
-
Ak sa prenosový valec nezatlačí a následne neskočí späť na miesto, vyberte a vložte ho.
-
Vytiahnite jeden koniec prenosového valca a zatlačte ho dole, až kým
nezacvakne
na svoje miesto.
-
V prípade potreby tento krok zopakujte aj s druhým koncom.
-
Poriadne zatraste tlačovou jednotkou, aby sa toner rovnomerne rozložil a potom ju vložte.
-
Vložte tonerovú kazetu.
-
Tlačiareň vypnite, počkajte 10 sekúnd a potom ju znova zapnite.
-
Vytlačte dokument.
Je tlač svetlá?
|
Prejdite na krok č. 6.
|
Problém je vyriešený.
|
|
Krok 6
-
Ak tento problém nastane po inštalácii novej súpravy na údržbu, skontrolujte, či je nainštalovaný prenosový valec dodávaný so súpravou.
Poznámka:
V prípade potreby prenosový valec vymeňte.
-
Vytlačte dokument.
Je tlač svetlá?
|
Prejdite na krok č. 7.
|
Problém je vyriešený.
|
|
Krok 7
Skontrolujte stav tlačovej jednotky. Na ovládacom paneli prejdite na:
Stav/spotrebný materiál
>
Spotrebný materiál
Blíži sa koniec životnosti tlačovej jednotky?
|
Prejdite na krok č. 8.
|
Kontaktujte oddelenie
podpory pre zákazníkov
.
|
|
Krok 8
-
Vymeňte tlačovú jednotku.
-
Vytlačte dokument.
Je tlač svetlá?
|
Kontaktujte oddelenie
podpory pre zákazníkov
.
|
Problém je vyriešený.
|
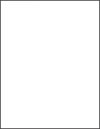
 .
.
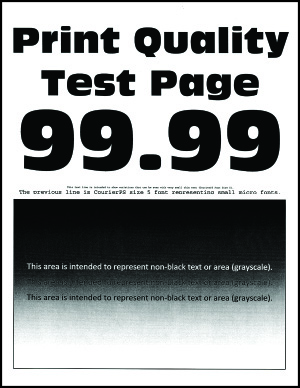
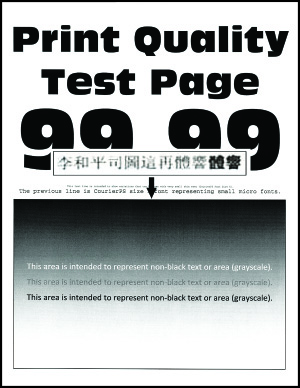
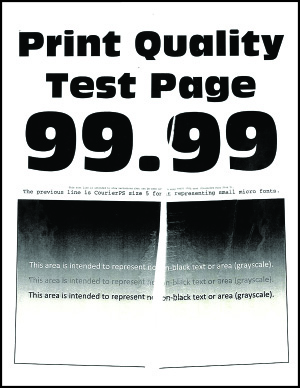
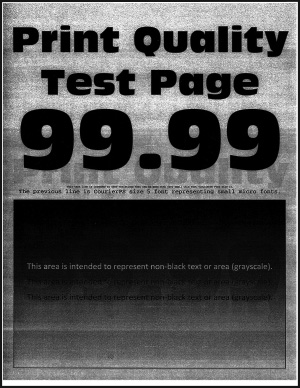

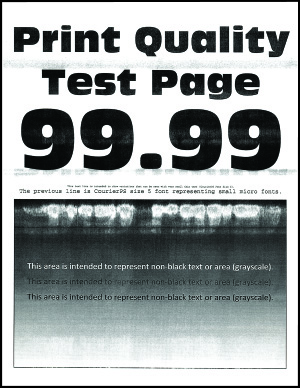
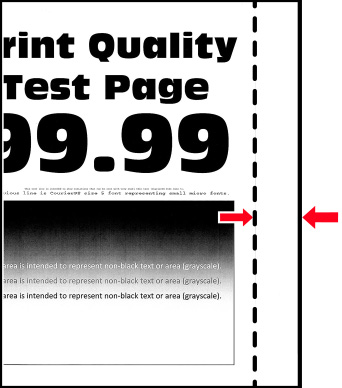
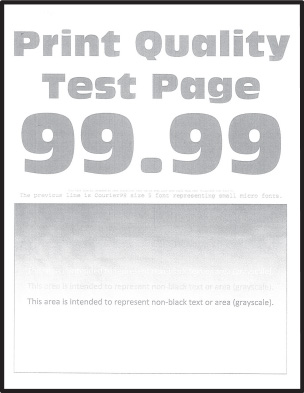
 POZOR – HORÚCI POVRCH:
POZOR – HORÚCI POVRCH:
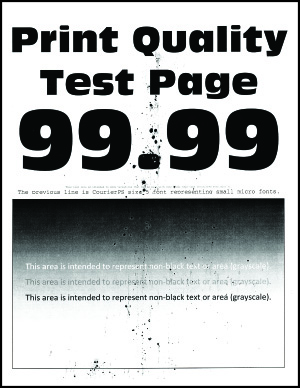
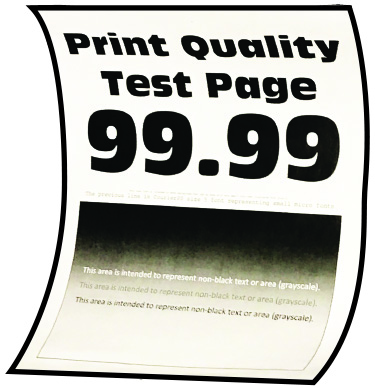
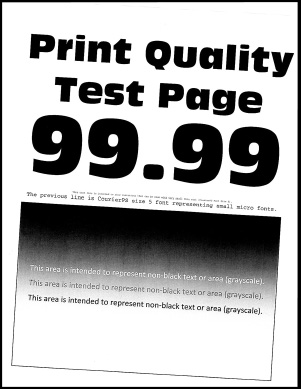
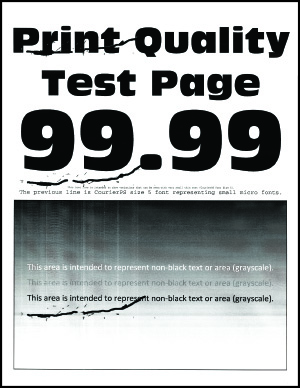
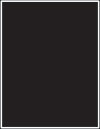
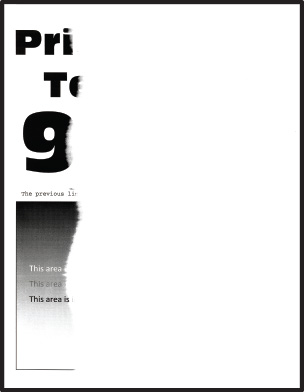
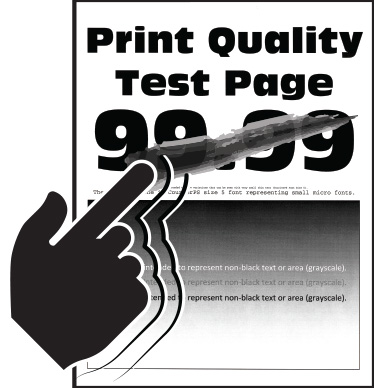
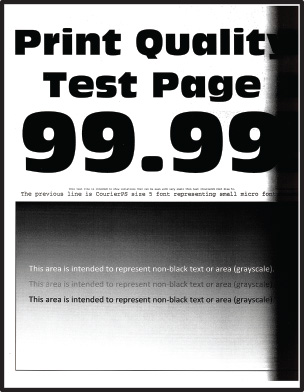
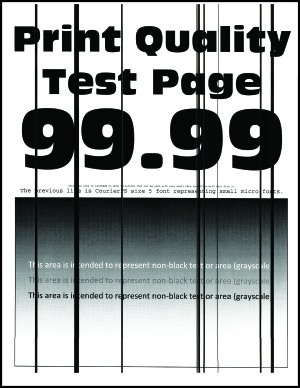
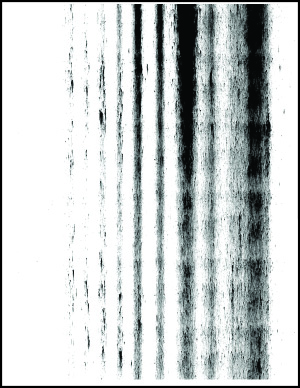
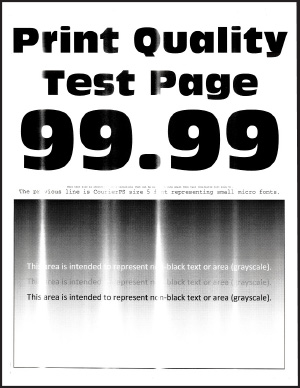
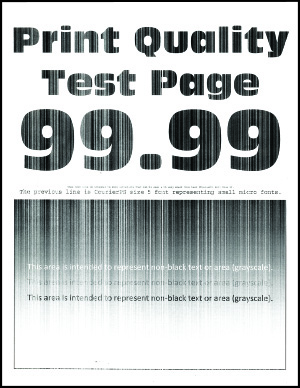
 POZOR – RIZIKO PORANENIA:
POZOR – RIZIKO PORANENIA: