|
Steg
-
Kontrollera om skrivaren använder en äkta Lexmark-tonerkassett som stöds.
Obs!
Om kassetten inte stöds installerar du en som stöds.
-
Skriv ut dokumentet.
Är utskriften ljus?
|
Gå till steg 2.
|
Problemet är löst.
|
|
Steg
-
Stäng av skrivaren, vänta i ungefär 10 sekunder och sätt sedan på skrivaren.
-
Öka tonersvärta. På kontrollpanelen går du till:
Inställningar
>
Utskrift
>
Kvalitet
-
Skriv ut dokumentet.
Är utskriften ljus?
|
Gå till steg 3.
|
Problemet är löst.
|
|
Steg
-
Ange papperstypen i Utskriftsinställningar eller dialogrutan Skriv ut, beroende på vilket operativsystem du har.
Anmärkningar:
-
Kontrollera att inställningen överensstämmer med papperet som är påfyllt.
-
Du kan även ändra inställningen på skrivarens kontrollpanel.
-
Skriv ut dokumentet.
Är utskriften ljus?
|
Gå till steg 4.
|
Problemet är löst.
|
|
Steg
Kontrollera tonerkassettens status och byt ut den vid behov.
-
På kontrollpanelen går du till:
Status/förbrukningsmaterial
>
Förbrukningsmaterial
-
Skriv ut dokumentet.
Är utskriften ljus?
|
Gå till steg 5.
|
Problemet är löst.
|
|
Steg
-
Ta ut tonerkassetten och sedan bildhanteringsenheten.
Varning – risk för skador:
Utsätt inte bildhanteringsenheten för direkt ljus under mer än tio minuter. Lång exponering för ljus kan leda till problem med utskriftskvaliteten.
Varning – risk för skador:
Rör inte vid fotoledartrumman under bildhanteringsenheten. Det kan påverka kvaliteten på kommande utskriftsjobb.
-
Tryck på en sida av överföringsrullen, som sitter nedanför bildhanteringsenheten, för att kontrollera om den trycks ihop och sedan hamnar på rätt plats igen.
 VAR FÖRSIKTIG – VARM YTA:
Insidan av skrivaren kan vara varm. Förebygg risken för brännskador genom att vänta tills ytan har svalnat.
VAR FÖRSIKTIG – VARM YTA:
Insidan av skrivaren kan vara varm. Förebygg risken för brännskador genom att vänta tills ytan har svalnat.
-
Ta bort och sätt tillbaka överföringsrullen om den inte trycks ihop och sedan hamnar på rätt plats igen.
-
Dra upp ena änden av överföringsrullen och skjut ned den igen tills den
klickar
på plats.
-
Vid behov upprepar du samma procedur på andra änden.
-
Skaka bildhanteringsenheten ordentligt så att tonern omfördelas, och sätt sedan in den.
-
Sätt in tonerkassetten.
-
Stäng av skrivaren, vänta i 10 sekunder och sätt sedan på skrivaren.
-
Skriv ut dokumentet.
Är utskriften ljus?
|
Gå till steg 6.
|
Problemet är löst.
|
|
Steg
-
Om problemet uppstår efter att en ny underhållssats har installerats kan du kontrollera om överföringsrullen som medföljer satsen är installerad.
Obs!
Byt ut överföringsrullen vid behov.
-
Skriv ut dokumentet.
Är utskriften ljus?
|
Gå till steg 7.
|
Problemet är löst.
|
|
Steg
Kontrollera bildhanteringsenhetens status. På kontrollpanelen går du till:
Status/förbrukningsmaterial
>
Förbrukningsmaterial
Är bildhanteringsenheten nästan slut?
|
Gå till steg 8.
|
Kontakta
kundsupport
.
|
|
Steg
-
Byt ut bildhanteringsenheten.
-
Skriv ut dokumentet.
Är utskriften ljus?
|
Kontakta
kundsupport
.
|
Problemet är löst.
|
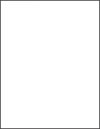
 för att navigera genom inställningarna.
för att navigera genom inställningarna.
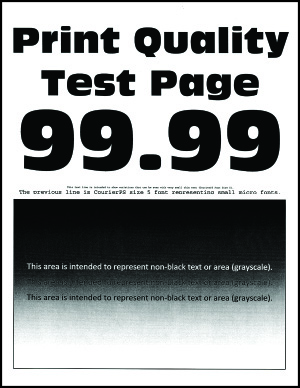
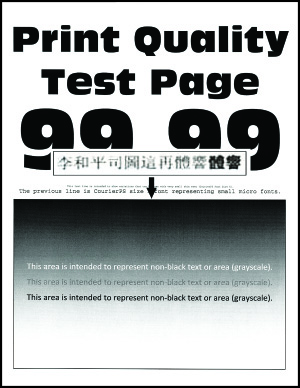
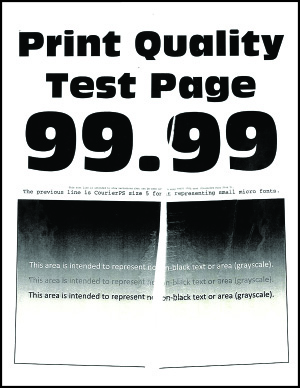
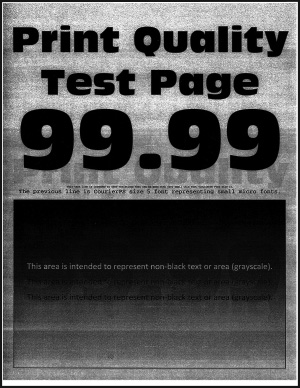

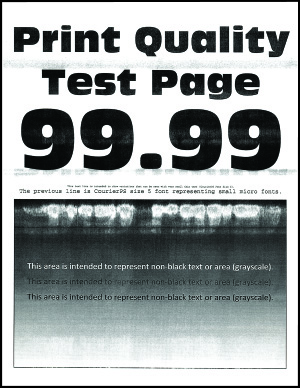
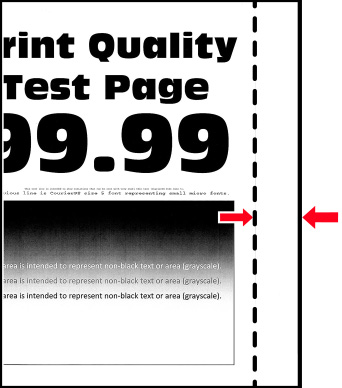
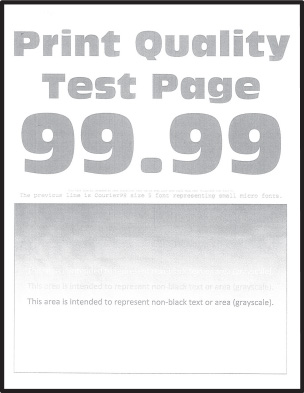
 VAR FÖRSIKTIG – VARM YTA:
VAR FÖRSIKTIG – VARM YTA:
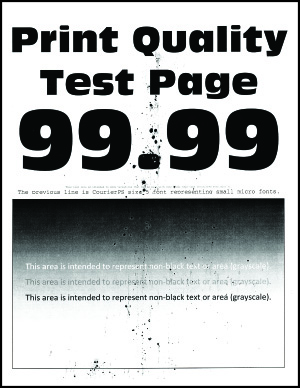
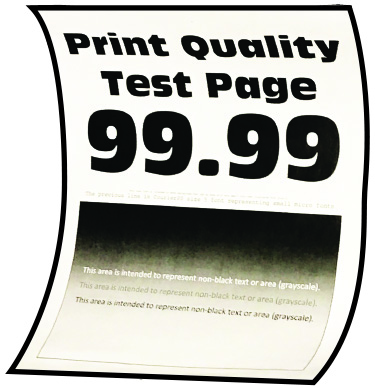
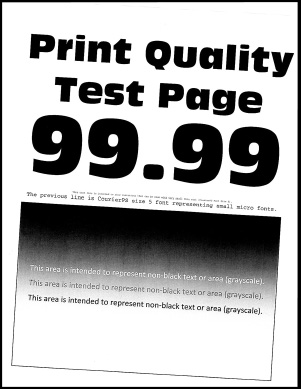
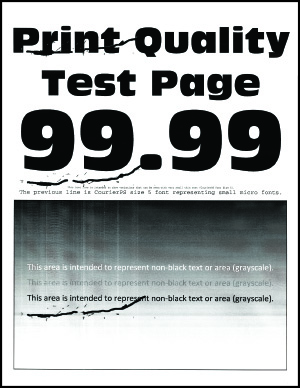
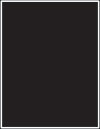
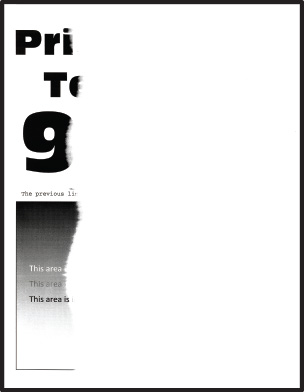
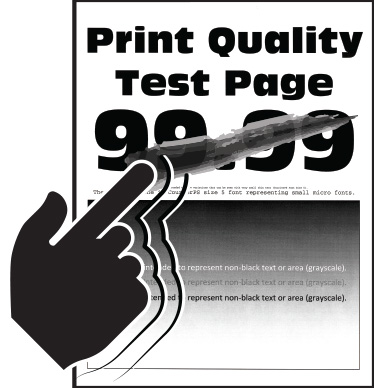
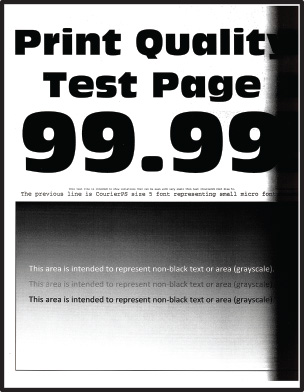
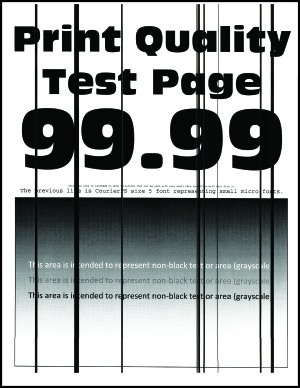
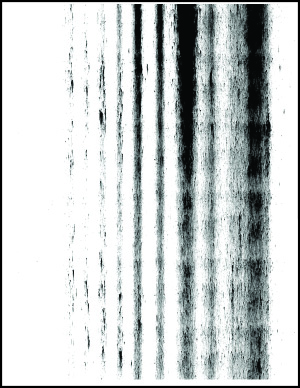
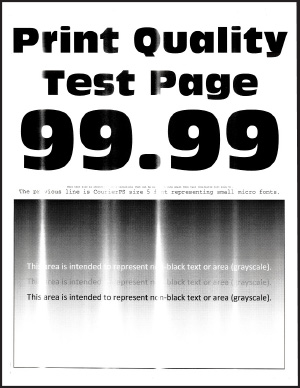
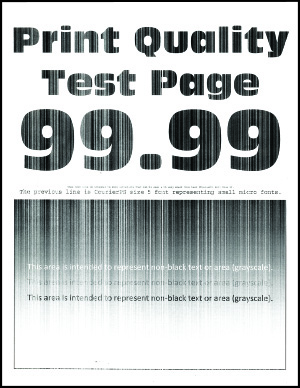
 VAR FÖRSIKTIG – RISK FÖR SKADA:
VAR FÖRSIKTIG – RISK FÖR SKADA: