|
Adım 1
-
Yazıcıda orijinal ve desteklenen bir Lexmark toner kartuşu kullanılıp kullanılmadığını kontrol edin.
Not:
Kartuş desteklenmiyorsa desteklenen bir kartuş takın.
-
Belgeyi yazdırın.
Baskı açık mı?
|
2 adıma gidin.
|
Sorun çözüldü.
|
|
Adım 2
-
Yazıcıyı kapatın, yaklaşık 10 saniye bekleyin ve ardından yazıcıyı açın.
-
Toner koyuluğunu artırın. Kontrol panelinden şuraya gidin:
Ayarlar
>
Yazdırma
>
Kalite
-
Belgeyi yazdırın.
Baskı açık mı?
|
3 adıma gidin.
|
Sorun çözüldü.
|
|
Adım 3
-
İşletim sisteminize bağlı olarak, kağıt türünü Yazdırma Tercihleri veya Yazdır iletişim kutusundan belirleyin.
Notlar:
-
Ayarın, yüklenen kağıtla uyuştuğundan emin olun.
-
Bu ayarı yazıcı kontrol panelinden de değiştirebilirsiniz.
-
Belgeyi yazdırın.
Baskı açık mı?
|
4 adıma gidin.
|
Sorun çözüldü.
|
|
Adım 4
Toner kartuşunun durumunu kontrol edin ve gerekirse değiştirin.
-
Kontrol panelinden şuraya gidin:
Durum/Sarf Malzemeleri
>
Sarf Malzemeleri
-
Belgeyi yazdırın.
Baskı açık mı?
|
5 adıma gidin.
|
Sorun çözüldü.
|
|
Adım 5
-
Önce toner kartuşunu ve ardından görüntüleme ünitesini çıkarın.
Uyarı—Hasar Tehlikesi:
Görüntüleme ünitesini 10 dakikadan daha uzun süre doğrudan ışık altında bırakmayın. Uzun süreli ışığa maruz kalması, yazdırma kalitesi sorunlarına neden olabilir.
Uyarı—Hasar Tehlikesi:
Görüntüleme ünitesinin altındaki fotoğraf iletkeni tamburuna dokunmayın. Dokunmanız gelecekteki yazdırma işlerinin kalitesini etkileyebilir.
-
Görüntüleme ünitesinin altındaki aktarma silindirinin bastırılıp yerine geri döndüğünü kontrol etmek için aktarma silindirini bir tarafından itin.
 DİKKAT—SICAK YÜZEY:
Yazıcının içi sıcak olabilir. Sıcak bir yüzeyin neden olabileceği bir yaralanma riskini azaltmak için dokunmadan önce yüzeyin soğumasını bekleyin.
DİKKAT—SICAK YÜZEY:
Yazıcının içi sıcak olabilir. Sıcak bir yüzeyin neden olabileceği bir yaralanma riskini azaltmak için dokunmadan önce yüzeyin soğumasını bekleyin.
-
Aktarma silindiri bastırılıp yerine geri dönmüyorsa çıkarın ve tekrar takın.
-
Aktarma silindirinin bir ucunu yukarı doğru çekin ve yerine
oturana
kadar aşağı doğru bastırın.
-
Gerekirse bu adımı diğer uç için de tekrarlayın.
-
Toneri yeniden dağıtmak için görüntüleme ünitesini dikkatlice sallayın, ardından takın.
-
Toner kartuşunu takın.
-
Yazıcıyı kapatın, 10 saniye bekleyin ve ardından yazıcıyı açın.
-
Belgeyi yazdırın.
Baskı açık mı?
|
6 adıma gidin.
|
Sorun çözüldü.
|
|
Adım 6
-
Yeni bir bakım kiti takıldıktan sonra sorun devam ederse kitle beraber verilen aktarma silindirinin takılıp takılmadığını kontrol edin.
Not:
Gerekirse aktarma silindirini değiştirin.
-
Belgeyi yazdırın.
Baskı açık mı?
|
7 adıma gidin.
|
Sorun çözüldü.
|
|
Adım 7
Görüntüleme ünitesinin durumunu kontrol edin. Kontrol panelinden şuraya gidin:
Durum/Sarf Malzemeleri
>
Sarf Malzemeleri
Görüntüleme ünitesi Tükenmek Üzere mi?
|
8 adıma gidin.
|
Müşteri desteği
ile iletişime geçin
.
|
|
Adım 8
-
Görüntüleme ünitesini değiştirin.
-
Belgeyi yazdırın.
Baskı açık mı?
|
Müşteri desteği
ile iletişime geçin
.
|
Sorun çözüldü.
|
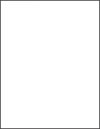
 tuşuna basın.
tuşuna basın.
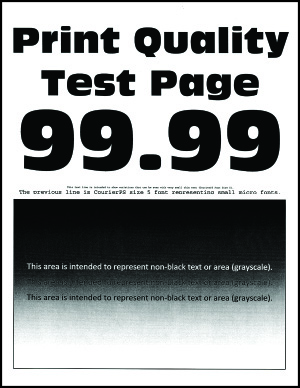
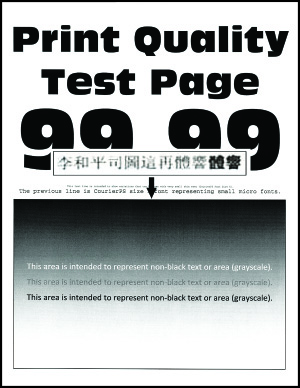
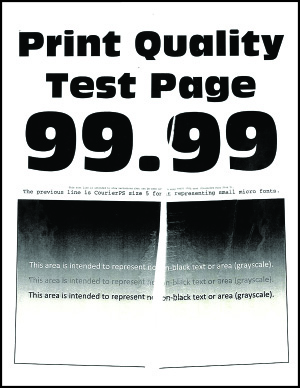
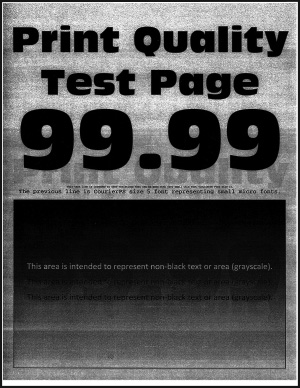

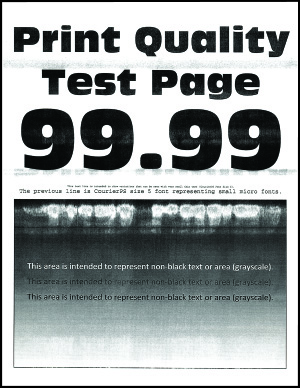
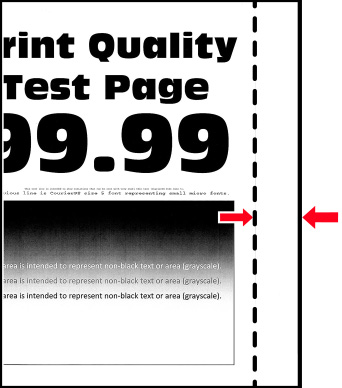
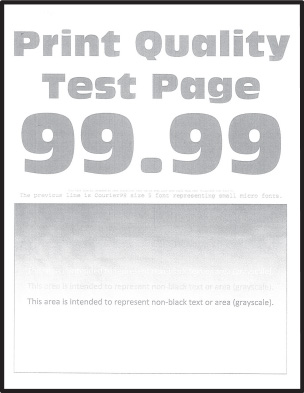
 DİKKAT—SICAK YÜZEY:
DİKKAT—SICAK YÜZEY:
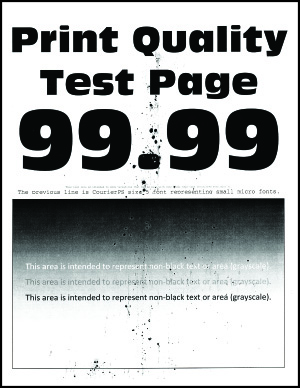
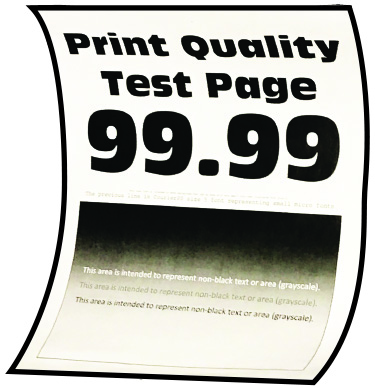
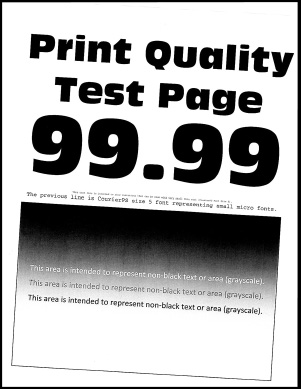
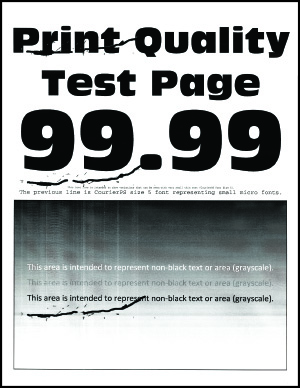
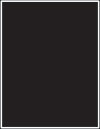
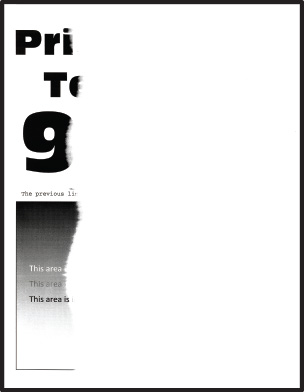
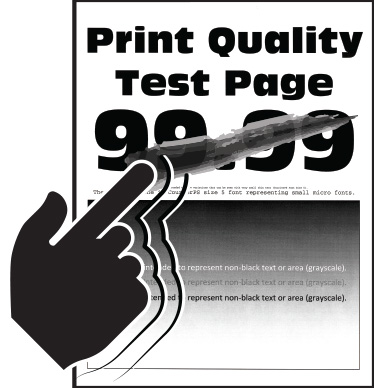
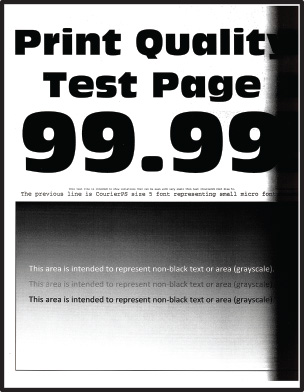
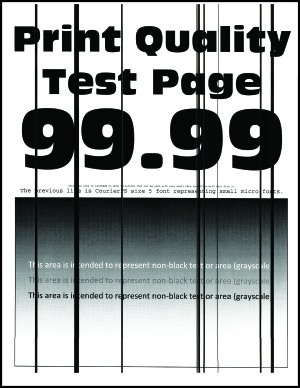
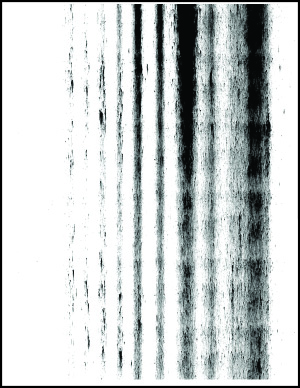
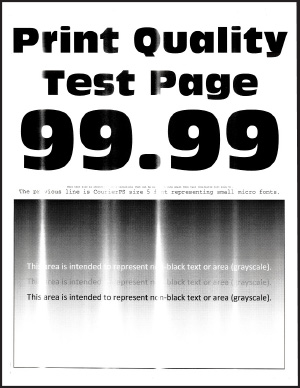
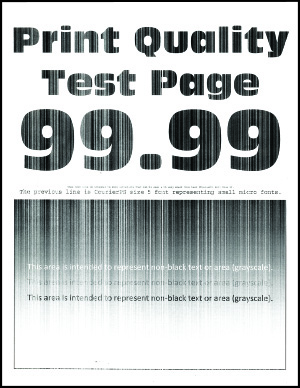
 DİKKAT–YARALANMA TEHLİKESİ:
DİKKAT–YARALANMA TEHLİKESİ: