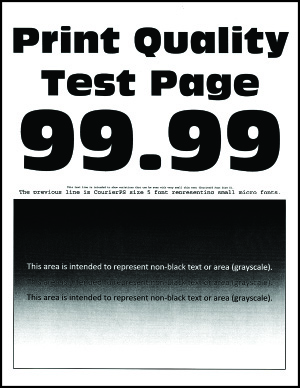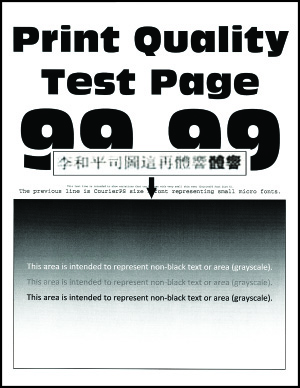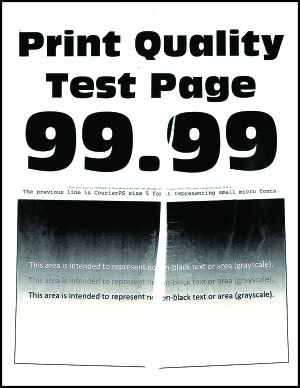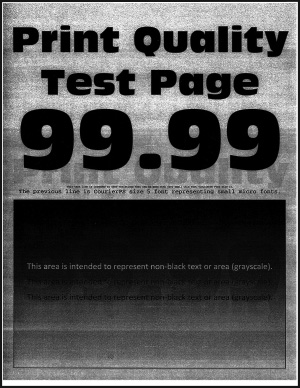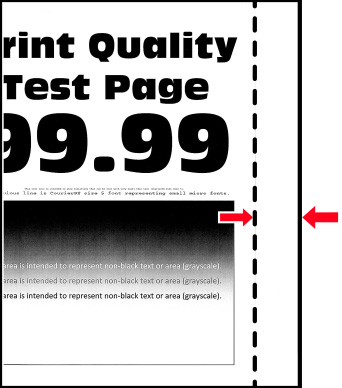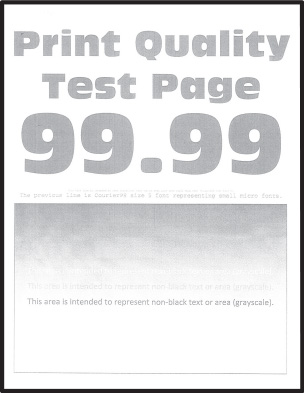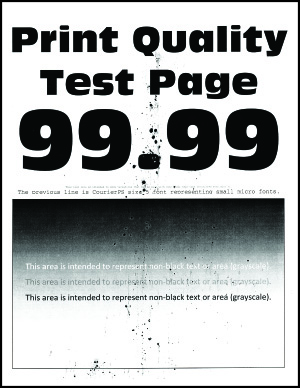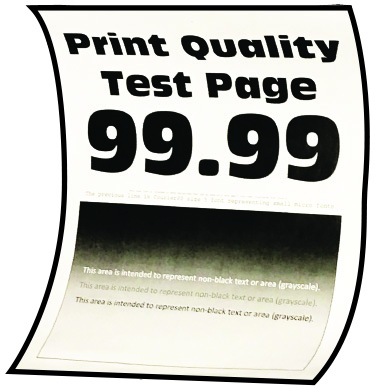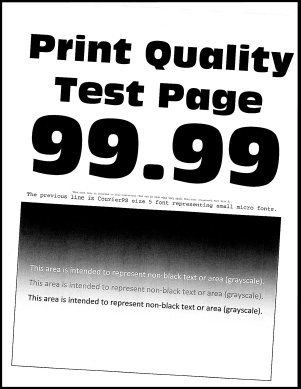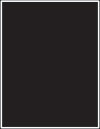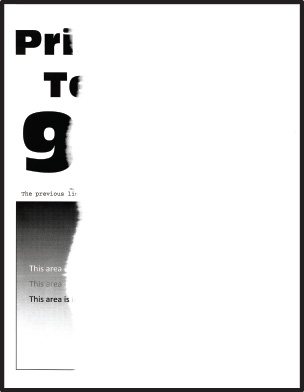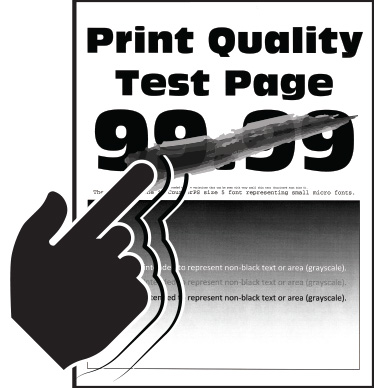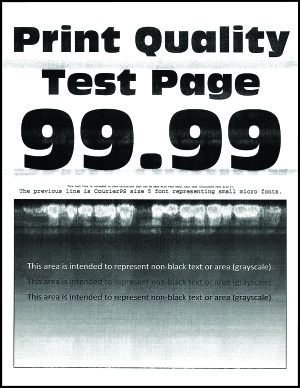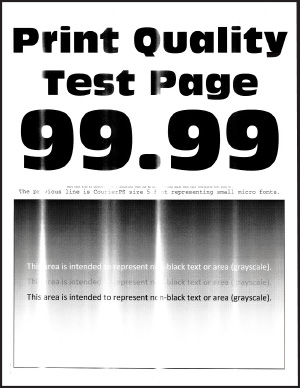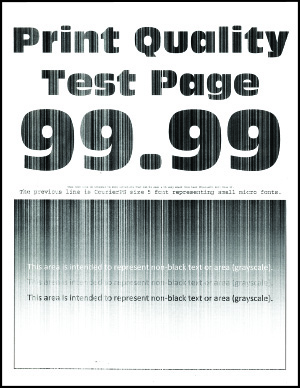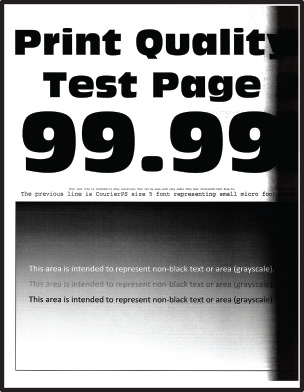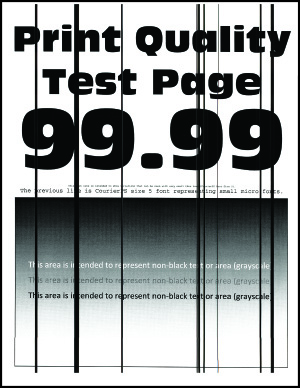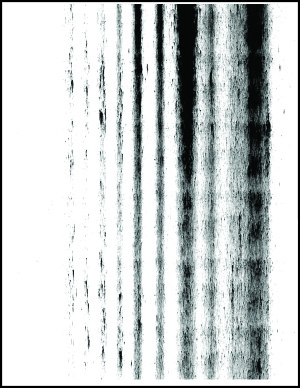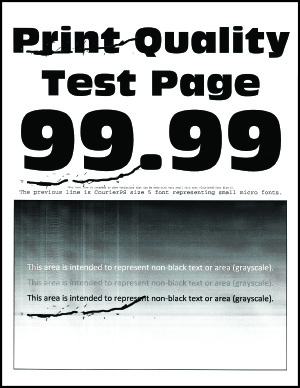الصفحات الفارغة أو البيضاء
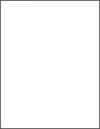
 للتنقل عبر الإعدادات.
للتنقل عبر الإعدادات.
|
الإجراء |
نعم |
لا |
||||||||||
|---|---|---|---|---|---|---|---|---|---|---|---|---|
|
الخطوة 1
هل تطبع الطابعة صفحات فارغة أو بيضاء؟ |
انتقل إلى الخطوة 2. |
لقد تم حل المشكلة. |
||||||||||
|
الخطوة 2
هل تطبع الطابعة صفحات فارغة أو بيضاء؟ |
انتقل إلى الخطوة 3. |
لقد تم حل المشكلة. |
||||||||||
|
الخطوة 3 استبدل خرطوشة مسحوق الحبر. هل تطبع الطابعة صفحات فارغة أو بيضاء؟ |
انتقل إلى الخطوة 4. |
لقد تم حل المشكلة. |
||||||||||
|
الخطوة 4 استبدل وحدة التصوير. هل تطبع الطابعة صفحات فارغة أو بيضاء؟ |
اتصل بدعم العملاء . |
لقد تم حل المشكلة. |