|
Schritt 1
-
Erstellen Sie eine Netzwerkordner-Kurzwahlnummer.
-
Scannen eines Dokuments über die Kurzwahlnummer. Weitere Informationen finden Sie unter
Scannen an einen Netzwerkordner
.
Können Sie Dokumente scannen und in einem Netzwerkordner speichern?
|
Das Problem wurde behoben.
|
Wechseln Sie zu Schritt 2.
|
|
Schritt 2
Vergewissern Sie sich, dass der Pfad für den Netzwerkordner korrekt ist. Zum Beispiel:
//
server_hostname
/foldername/path
, wobei
server_hostname
eine vollständig qualifizierte Domäne (FQDN) oder IP-Adresse ist.
Sind der Pfad für den Netzwerkordner und das Format korrekt?
|
Wechseln Sie zu Schritt 3.
|
Fahren Sie mit Schritt 4 fort.
|
|
Schritt 3
Stellen Sie sicher, dass Sie über eine Schreibberechtigung für den Netzwerkordner verfügen.
Können Sie Dokumente scannen und in einem Netzwerkordner speichern?
|
Das Problem wurde behoben.
|
Wechseln Sie zu Schritt 4.
|
|
Schritt 4
Aktualisieren Sie die Verknüpfung des Netzwerkordners.
-
Öffnen Sie einen Webbrowser, und geben Sie die IP-Adresse des Druckers in das Adressfeld ein.
Hinweise:
-
Zeigen Sie die Drucker-IP-Adresse auf dem Startbildschirm an. Die IP-Adresse wird in vier Zahlengruppen angezeigt, die durch Punkte voneinander abgetrennt sind. Beispiel: 123.123.123.123.
-
Wenn Sie einen Proxy verwenden, deaktivieren Sie ihn vorübergehend, um die Webseite ordnungsgemäß zu laden.
-
Klicken Sie auf
Verknüpfungen
, und wählen Sie dann eine Verknüpfung aus.
Hinweis:
Wenn Sie mehrere Verknüpfungstypen haben, wählen Sie Netzwerkordneraus.
-
Geben Sie im Feld Freigabepfad den Pfad des Netzwerkordners ein.
Hinweise:
-
Wenn Ihr Freigabepfad
\\server_hostname\foldername\path
lautet, geben Sie
//server_hostname/foldername/path
ein.
-
Stellen Sie sicher, dass Sie die richtigen Schrägstriche beim Eingeben des Freigabepfads verwenden.
-
Wählen Sie im Menü Authentifizierung eine Authentifizierungsmethode aus.
Hinweis:
Wenn die Authentifizierung auf Zugewiesenen Benutzernamen und Kennwort verwenden eingestellt ist, geben Sie Ihre Anmeldeinformationen in die Felder Benutzername und Kennwort ein.
-
Klicken Sie auf
Speichern
.
Können Sie Dokumente scannen und in einem Netzwerkordner speichern?
|
Das Problem wurde behoben.
|
Wechseln Sie zu Schritt 5.
|
|
Schritt 5
Stellen Sie sicher, dass der Drucker und der Netzwerkordner mit demselben Netzwerk verbunden sind.
Können Sie Dokumente scannen und in einem Netzwerkordner speichern?
|
Das Problem wurde behoben.
|
Ansprechpartner
Kundendienst
.
|
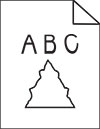
 .
.
 VORSICHT – MÖGLICHE VERLETZUNGSGEFAHR
VORSICHT – MÖGLICHE VERLETZUNGSGEFAHR
 , um durch die Einstellungen zu navigieren.
, um durch die Einstellungen zu navigieren.