|
Step 2
Make sure that the network folder path and format are correct.
For example,
//
server_hostname
/foldername/path
, where
server_hostname
is a fully qualified
domain (FQDN) or IP address.
Is the network folder path and format correct?
|
Go to step 3.
|
Go to step 4.
|
|
Step 4
Update the network folder shortcut.
-
Open a web browser, and then type the printer IP address
in the address field.
Notes:
-
View the printer IP address on the home screen. The
IP address appears as four sets of numbers separated by periods, such
as 123.123.123.123.
-
If you are using a proxy server, then temporarily
disable it to load the web page correctly.
-
Click
Shortcuts
, and then
select a shortcut.
Note:
If you have multiple shortcut types, then select Network Folder.
-
In the Share Path field, type the
network folder path.
Notes:
-
If your share path is
\\server_hostname\foldername\path
, then type
//server_hostname/foldername/path
.
-
Make sure that you use forward slashes when typing
the share path.
-
From the Authentication menu, select
your authentication method.
Note:
If Authentication is set to “Use assigned username and password,” then in the User Name and Password fields,
type your credentials.
-
Click
Save
.
Can you scan a document and save it to a network folder?
|
The problem is solved.
|
Go to step 5.
|
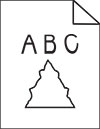
 .
.
 CAUTION—POTENTIAL INJURY:
CAUTION—POTENTIAL INJURY:
 to navigate through the settings.
to navigate through the settings.