Svislé tmavé šmouhy na výstupu při skenování z podavače ADF
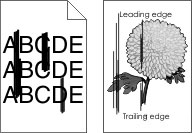
Činnost | Ano | Ne |
|---|---|---|
Krok 1
Objevují se na skenovaných dokumentech stále svislé šmouhy? | Přejděte ke kroku 2. | Problém je vyřešen. |
Krok 2
Objevují se na skenovaných dokumentech stále svislé šmouhy? | Obraťte se na zákaznická podpora. | Problém je vyřešen. |
 VÝSTRAHA – RIZIKO ZRANĚNÍ:
VÝSTRAHA – RIZIKO ZRANĚNÍ: