Trin 1 Kontroller, om netledningen er sluttet til stikkontakten.  FORSIGTIG - RISIKO FOR SKADE: Tilslut netledningen til en passende vurderet og passende jordet stikkontakt, der er lettilgængelig og i nærheden af produktet for at undgå risikoen for brand eller elektrisk stød. FORSIGTIG - RISIKO FOR SKADE: Tilslut netledningen til en passende vurderet og passende jordet stikkontakt, der er lettilgængelig og i nærheden af produktet for at undgå risikoen for brand eller elektrisk stød.
Reagerer printeren? | Problemet er løst. | Gå til trin 2. |
Trin 2 Kontroller, om der er slukket for strømmen på stikkontakten eller en anden afbryder.
Er der slukket for strømmen på stikkontakten eller en anden afbryder? | Tænd stikkontakten, eller nulstil afbryderen. | Gå til trin 3. |
Trin 3 Kontroller, om printeren er tændt.
Er printeren tændt? | Gå til trin 4. | Tænd printeren. |
Trin 4 Kontroller, om printeren er i slumre- eller dvaletilstand.
Er printeren i slumre- eller dvaletilstand? | Tryk på tænd/sluk-knappen for at vække printeren. | Gå til trin 5. |
Trin 5 Kontroller, om kablerne mellem printeren og computeren er sat i de rigtige porte.
Er kablerne sat i de rigtige porte? | Gå til trin 6. | Indsæt kablerne i de korrekte porte. |
Trin 6 Sluk for printeren, installer hardware-indstillingen, og tænd derefter for printeren. Du kan finde flere oplysninger i den dokumentation, der leveres sammen med ekstraudstyret.
Reagerer printeren? | Problemet er løst. | Gå til trin 7. |
Trin 7 Installer den korrekte printerdriver.
Reagerer printeren? | Problemet er løst. | Gå til trin 8. |
Trin 8 Sluk for printeren, og vent ca. 10 sekunder. Tænd derefter printeren igen.
Reagerer printeren? | Problemet er løst. | Kontakt kundesupport. |
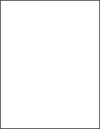
 for at navigere gennem indstillingerne.
for at navigere gennem indstillingerne.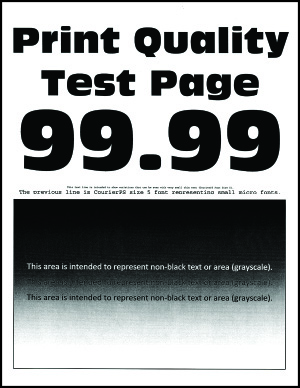
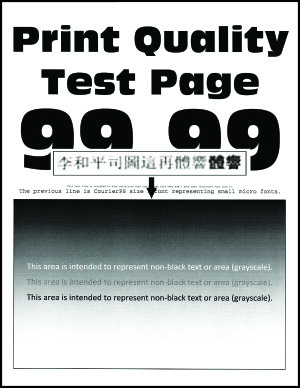
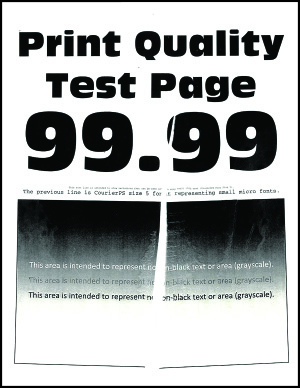
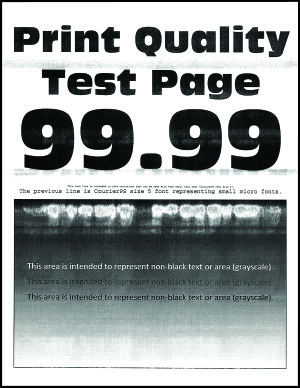
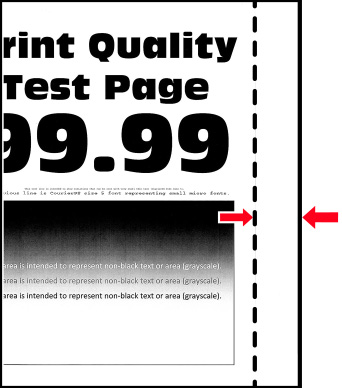
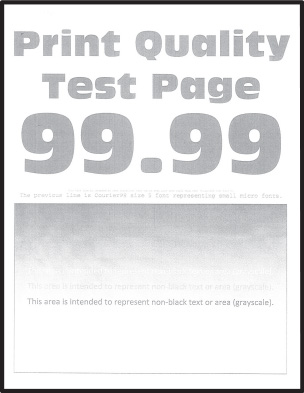
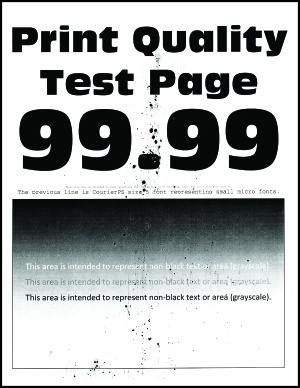
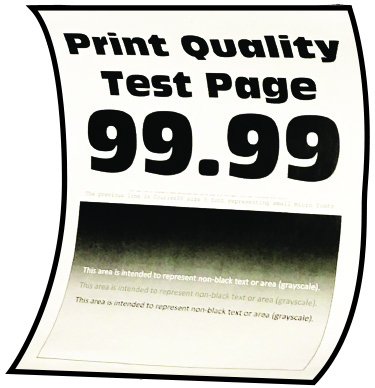
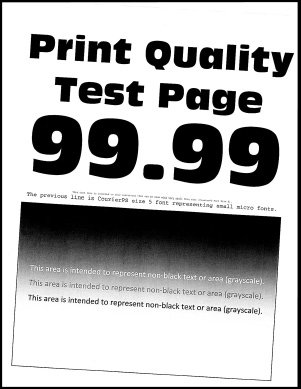
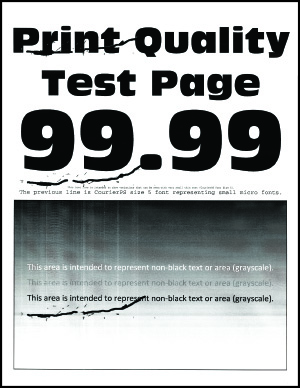
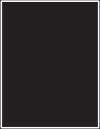

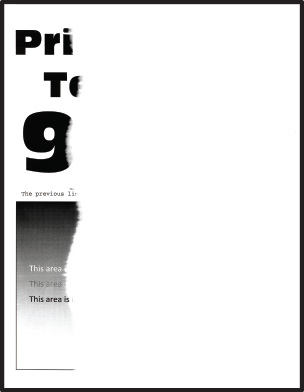
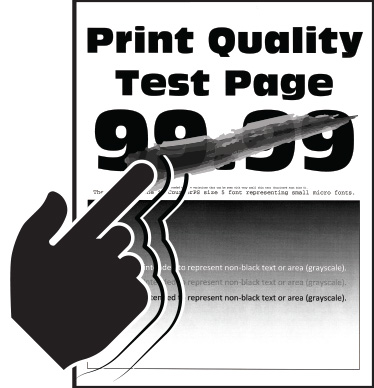
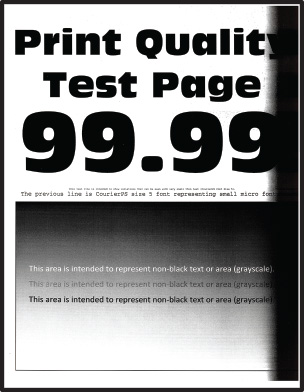
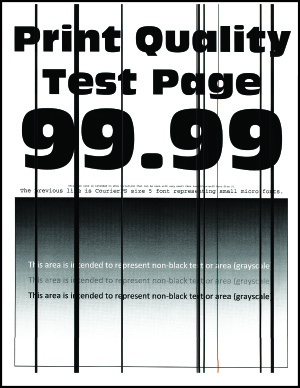
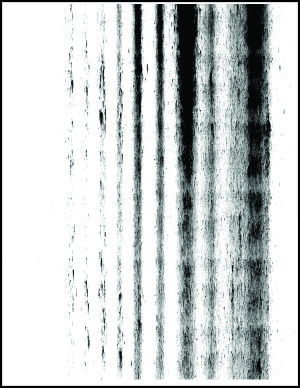
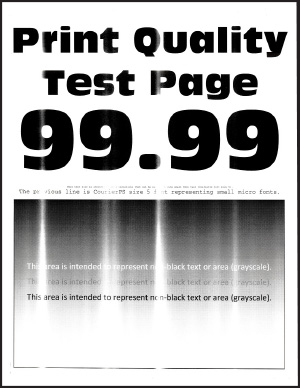
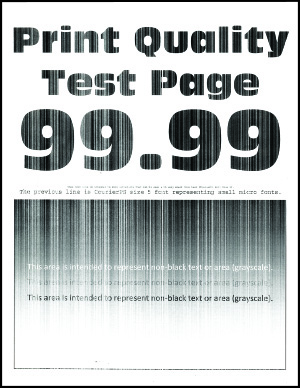
 FORSIGTIG - RISIKO FOR SKADE:
FORSIGTIG - RISIKO FOR SKADE: