Step 1 Check if the printer is using a genuine and supported Lexmark toner cartridge. Note: If the cartridge is not supported, then install a supported one. Print the document.
Is the print light? | Go to step 2. | The problem is solved. |
Step 2 Turn off the printer, wait for about 10 seconds, and then turn on the printer. Increase toner darkness. From the control panel, navigate to: Settings > Print > Quality > Toner Darkness Print the document.
Is the print light? | Go to step 3. | The problem is solved. |
Step 3 Depending on your operating system, specify the paper type from the Printing Preferences or Print dialog. Notes: - Make sure that the setting matches the paper loaded.
- You can also change the setting on the printer control panel. Navigate to Settings > Paper > Tray Configuration > Paper Size/Type.
Print the document.
Is the print light? | Go to step 4. | The problem is solved. |
Step 4 Depending on your operating system, specify the print resolution from the Printing Preferences or Print dialog. Set the resolution to 600 dpi. Print the document.
Is the print light? | Go to step 5. | The problem is solved. |
Step 5 Remove the imaging unit. Warning—Potential Damage: Do not expose the imaging unit to direct light for more than 10 minutes. Extended exposure to light can cause print quality problems. Warning—Potential Damage: Do not touch the photoconductor drum under the imaging unit. Doing so may affect the quality of future print jobs. Firmly shake the imaging unit to redistribute the toner. Insert the imaging unit. Turn off the printer, wait for 10 seconds, and then turn on the printer. Print the document.
Is the print light? | Go to step 6. | The problem is solved. |
Step 6 Check the status of the toner cartridge. From the control panel, navigate to: Settings > Reports > Device > Device Statistics From the Supply Information section of the pages printed, check the status of the toner cartridge.
Is the toner cartridge near end of life? | Go to step 7. | Contact customer support. |
Step 7 Replace the toner cartridge. Print the document.
Is the print light? | Contact customer support. | The problem is solved. |
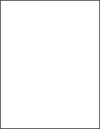
 to navigate through the settings.
to navigate through the settings.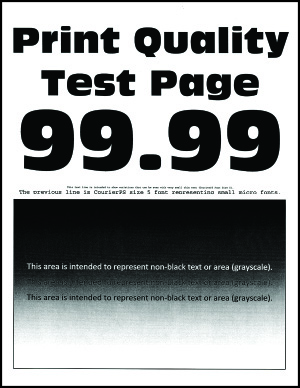
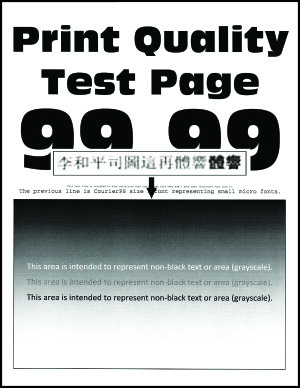
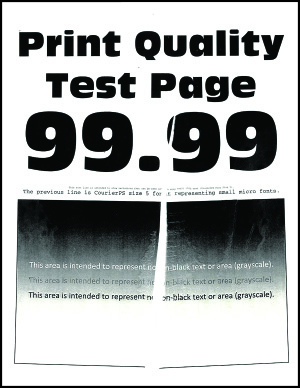
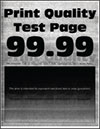
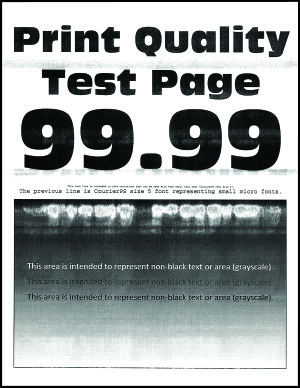
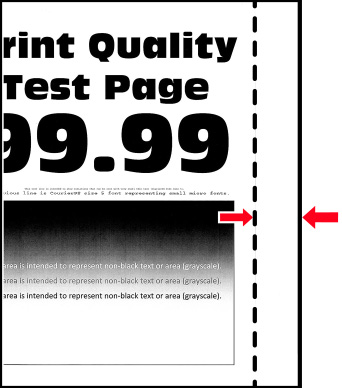
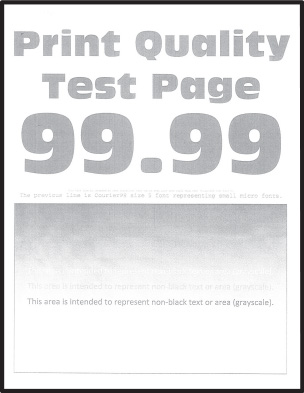
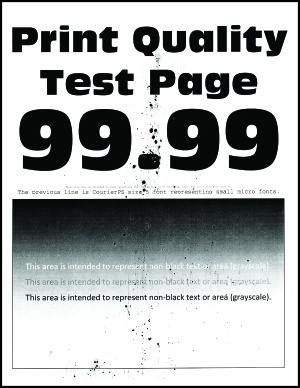
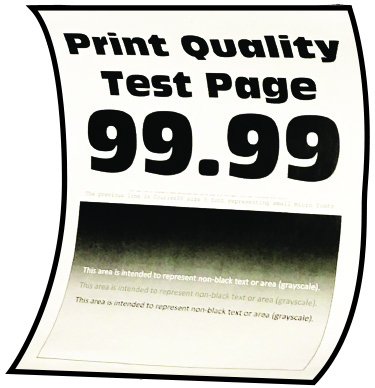
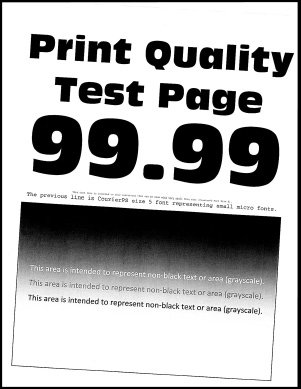
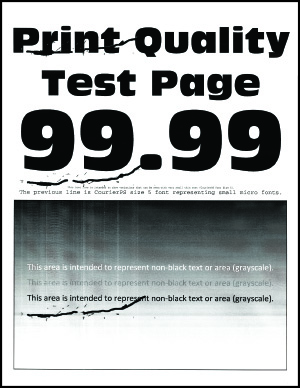
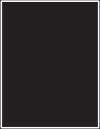

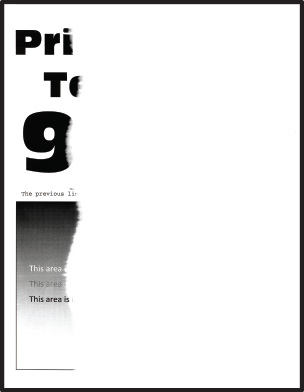
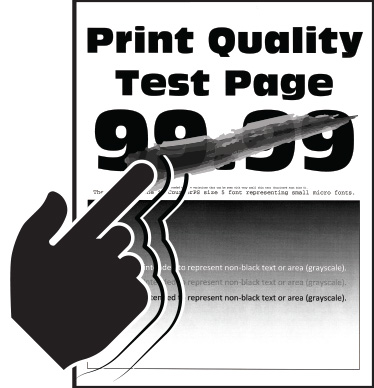
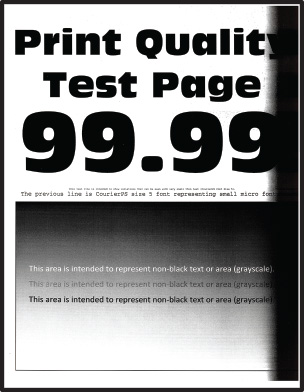
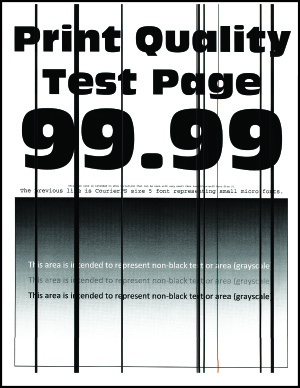
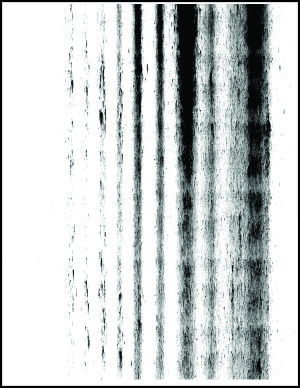
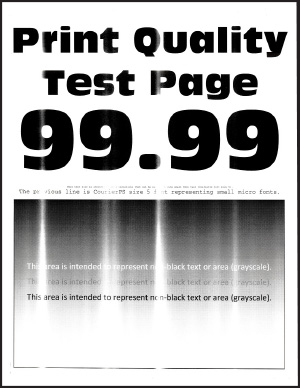
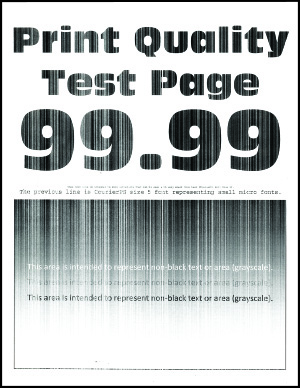
 CAUTION—POTENTIAL INJURY:
CAUTION—POTENTIAL INJURY: