Vertical dark streaks on output when scanning from the ADF
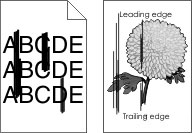
Action | Yes | No |
|---|---|---|
Do vertical streaks appear on scanned documents? | Contact customer support. | The problem is solved. |
Action | Yes | No |
|---|---|---|
Step 1 Perform a copy job. Is the copy job successful? | Go to step 3. | Go to step 2. |
Step 2
Can you scan the document to a computer? | The problem is solved. | Go to step 3. |
Step 3 Check the printer connectivity.
Is the printer connected to the network? | Go to step 5. | Go to step 4. |
Step 4
Can you scan the document to a computer? | The problem is solved. | Go to step 5. |
Step 5
Can you scan the document to a computer? | The problem is solved. | Contact customer support. |
Action | Yes | No |
|---|---|---|
Step 1
Can you scan a document and save it to a network folder? | The problem is solved. | Go to step 2. |
Step 2 Make sure that the network folder path and format are correct. For example, , where is a fully qualified domain (FQDN) or IP address. Is the network folder path and format correct? | Go to step 3. | Go to step 4. |
Step 3 Make sure that you have a write access permission to the network folder. Can you scan a document and save it to a network folder? | The problem is solved. | Go to step 4. |
Step 4 Update the network folder shortcut.
Can you scan a document and save it to a network folder? | The problem is solved. | Go to step 5. |
Step 5 Make sure that the printer and the network folder are connected to the same network. Can you scan a document and save it to a network folder? | The problem is solved. | Contact customer support. |
Action | Yes | No |
|---|---|---|
Step 1
Is the document or photo copied correctly? | The problem is solved. | Go to step 2. |
Step 2
Is the document or photo copied correctly? | The problem is solved. | Contact customer support. |
Action | Yes | No |
|---|---|---|
Step 1
Is the copy quality satisfactory? | The problem is solved. | Go to step 2. |
Step 2
Is the copy quality satisfactory? | The problem is solved. | Contact customer support. |
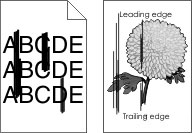
Action | Yes | No |
|---|---|---|
Do vertical streaks appear on scanned documents? | Contact customer support. | The problem is solved. |
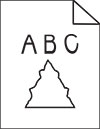
Action | Yes | No |
|---|---|---|
Do jagged images or texts appear on the output? | Contact customer support. | The problem is solved. |
Action | Yes | No |
|---|---|---|
Step 1 Check the cable connections.
Is the scan job successful? | The problem is solved. | Go to step 2. |
Step 2 Check the file you want to scan.
Is the scan job successful? | The problem is solved. | Go to step 3. |
Step 3
Is the scan job successful? | The problem is solved. | Contact customer support. |
Action | Yes | No |
|---|---|---|
Remove obstructions that keep the scanner cover open. Did the scanner cover close correctly? | The problem is solved. | Contact customer support. |
Action | Yes | No |
|---|---|---|
Close all applications that are interfering with the scan. Does scanning take too long or freeze the computer? | Contact customer support. | The problem is solved. |
Action | Yes | No |
|---|---|---|
Step 1
Is the scanner responding? | The problem is solved. | Go to step 2. |
Step 2
Is the scanner responding? | The problem is solved. | Go to step 3. |
Step 3
Is the scanner responding? | The problem is solved. | Contact customer support. |
From the home screen, touch Settings > Device > Maintenance > Configuration Menu > Scanner Configuration > Scanner Manual Registration.
In the Print Quick Test menu, touch Start.
Place the Print Quick Test page on the scanner glass, and then touch Flatbed Registration.
In the Copy Quick Test menu, touch Start.
Compare the Copy Quick Test page with the original document.
Repeat step 4 and step 5 until the margins of the Copy Quick Test page closely match the original document.
From the home screen, touch Settings > Device > Maintenance > Configuration Menu > Scanner Configuration > Scanner Manual Registration.
In the Print Quick Test menu, touch Start.
Place the Print Quick Test page on the ADF tray.
Touch Front ADF Registration or Rear ADF Registration.
Notes:
In the Copy Quick Test menu, touch Start.
Compare the Copy Quick Test page with the original document.
Repeat step 5 and step 6 until the margins of the Copy Quick Test page closely match the original document.