Korak 1 Proverite da li je kabl za napajanje ispravno priključen u zidnu utičnicu.  OPREZ – POTENCIJALNA POVREDA: Da biste izbegli rizik od požara ili strujnog udara, povežite kabl za napajanje na lako dostupnu strujnu utičnicu ispravne oznake i uzemljenja, u blizini proizvoda. OPREZ – POTENCIJALNA POVREDA: Da biste izbegli rizik od požara ili strujnog udara, povežite kabl za napajanje na lako dostupnu strujnu utičnicu ispravne oznake i uzemljenja, u blizini proizvoda.
Da li štampač reaguje? | Problem je rešen. | Pređite na korak 2. |
Korak 2 Proverite da li je zidna utičnica isključena na prekidač ili spojnik.
Da li je zidna utičnica isključena na prekidač ili spojnik? | Uključite prekidač ili resetujte spojnik. | Pređite na korak 3. |
Korak 3 Proverite da li je štampač uključen.
Da li je štampač uključen? | Pređite na korak 4. | Uključite štampač. |
Korak 4 Proverite da li je štampač u režimu mirovanja ili hibernacije.
Da li je štampač u režimu mirovanja ili hibernacije? | Pritisnite dugme za napajanje da biste probudili štampač. | Pređite na korak 5. |
Korak 5 Proverite da li su kablovi koji povezuju štampač i računar umetnuti u ispravne priključke.
Da li su kablovi umetnuti u ispravne portove? | Pređite na korak 6. | Umetnite kablove u ispravne portove. |
Korak 6 Isključite štampač, instalirajte hardverske opcije, a zatim ga ponovo uključite. Da biste dobili više informacija, pogledajte dokumentaciju koja je isporučena sa opcijom.
Da li štampač reaguje? | Problem je rešen. | Pređite na korak 7. |
Korak 7 Instalirajte ispravni upravljački program za štampanje.
Da li štampač reaguje? | Problem je rešen. | Pređite na korak 8. |
Korak 8 Isključite štampač, sačekajte oko 10 sekundi, a zatim ga ponovo uključite.
Da li štampač reaguje? | Problem je rešen. | Obratite se službi za korisničku podršku. |
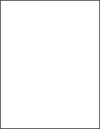
 da biste se kretali kroz postavke.
da biste se kretali kroz postavke.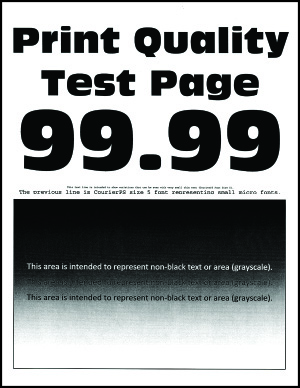
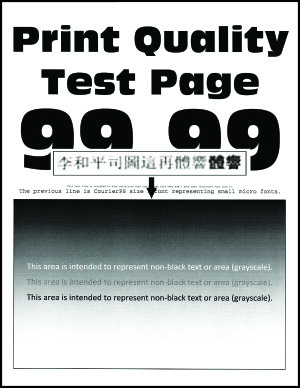
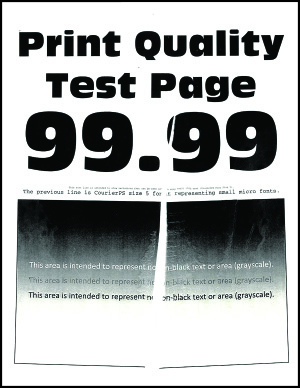
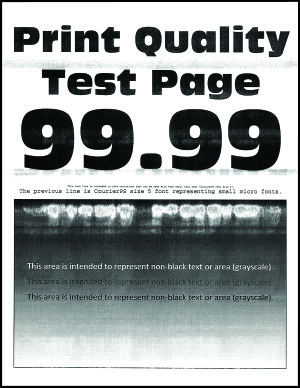
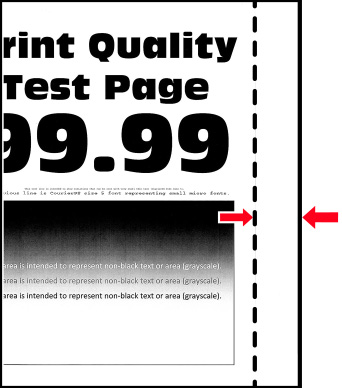
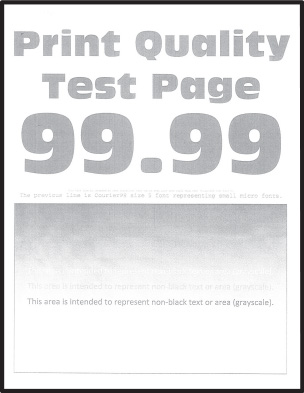
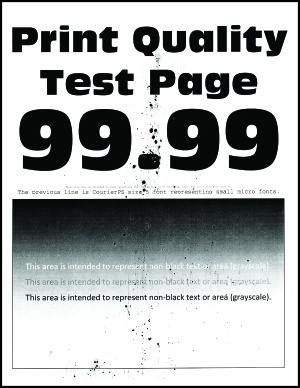
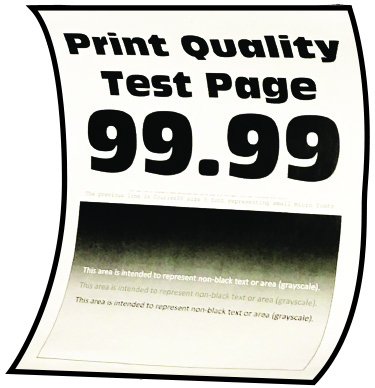
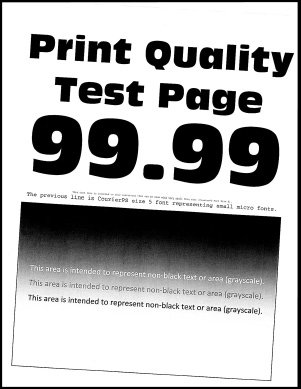
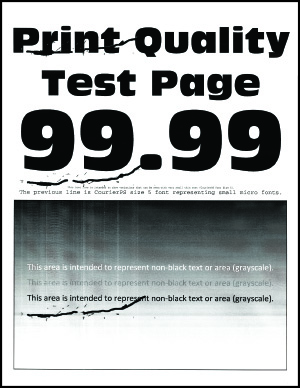
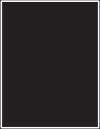

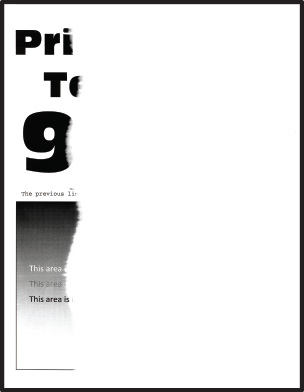
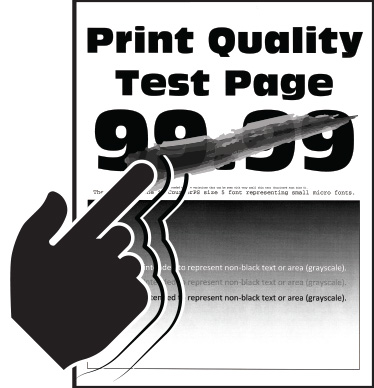
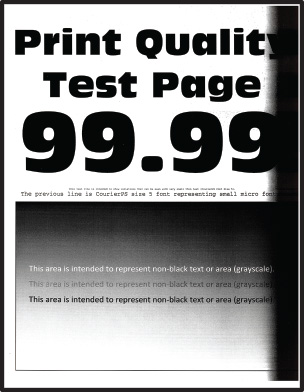
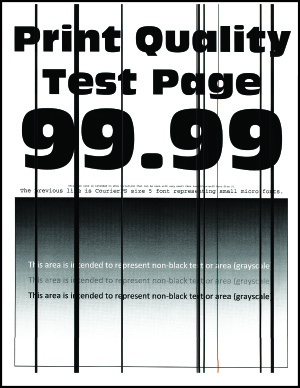
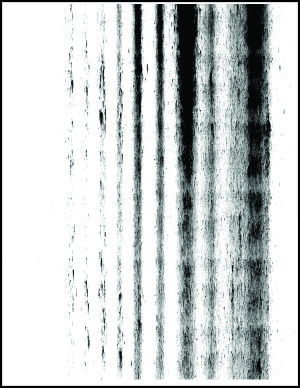
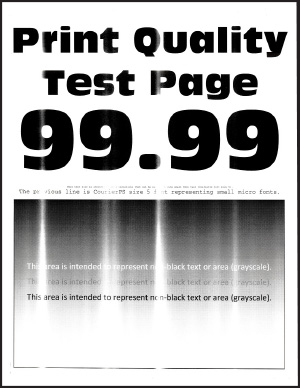
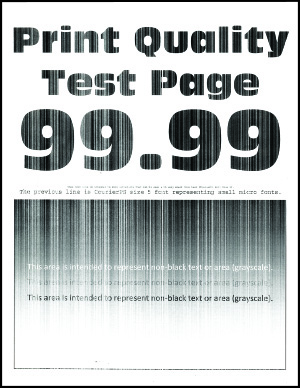
 OPREZ – POTENCIJALNA POVREDA:
OPREZ – POTENCIJALNA POVREDA: