Tamne vertikalne pruge na skeniranom dokumentu kada se skenira sa automatskog ulagača dokumenata
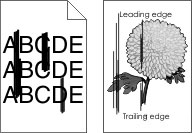
Radnja | Da | Ne |
|---|---|---|
Korak 1
Da li se vertikalne pruge i dalje pojavljuju na skeniranim dokumentima? | Pređite na korak 2. | Problem je rešen. |
Korak 2
Da li se vertikalne pruge i dalje pojavljuju na skeniranim dokumentima? | Obratite se korisnička podrška. | Problem je rešen. |
 OPREZ – POTENCIJALNA POVREDA:
OPREZ – POTENCIJALNA POVREDA: