|
Trinn 2
Kontroller at banen og formatet til nettverksmappen er riktig. For eksempel,
//
server_vertsnavn
/mappenavn/bane
, der
server_vertsnavn
er et fullstendig kvalifisert domene (FQDN) eller en IP-adresse.
Er banen og formatet for nettverksmappen riktig?
|
Gå til trinn 3.
|
Gå til trinn 4.
|
|
Trinn 4
Oppdater snarveien til nettverksmappen.
-
Åpne en nettleser, og skriv inn IP-adressen til skriveren i adressefeltet.
Merknader:
-
Vis IP-adressen til skriveren på startbildet. IP-adressen vises som fire sett med tall atskilt med punktum, for eksempel 123.123.123.123.
-
Hvis du bruker en proxyserver, må den deaktiveres midlertidig, slik at nettsiden kan lastes inn på riktig måte.
-
Klikk på
Snarveier
, og velg deretter en snarvei.
Merk:
Hvis du har flere snarveityper, velger du en
Nettverksmappe
.
-
Skriv inn banen til nettverksmappen i Del bane-feltet.
Merknader:
-
Hvis banen for deling er
\\server_vertsnavn\mappenavn\bane
, skriver du inn
//server_vertsnavn/mappenavn/bane
.
-
Kontroller at du bruker skråstreker når du skriver inn delingsbanen.
-
Velg en autentiseringsmetode i Autentisering-menyen.
Merk:
Hvis Autentisering er angitt til «Bruk tilordnet brukernavn og passord», skriver du inn påloggingsinformasjonen i feltene Brukernavn og Passord.
-
Klikk på
Lagre
.
Kan du skanne et dokument og lagre det i en nettverksmappe?
|
Problemet er løst.
|
Gå til trinn 5.
|
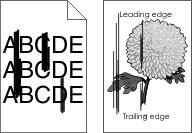
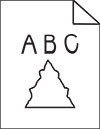
 på kontrollpanelet.
på kontrollpanelet.
 FORSIKTIG – POTENSIELLE SKADER:
FORSIKTIG – POTENSIELLE SKADER: