|
Etap 1
Upewnij się, że kabel drukarki jest prawidłowo podłączony do drukarki i komputera, serwera druku, wyposażenia opcjonalnego lub innego urządzenia sieciowego.
Czy drukarka drukuje zbyt wolno?
|
Przejdź do punktu 2.
|
Problem został rozwiązany.
|
|
Etap 2
-
Upewnij się, że drukarka nie pracuje w Trybie cichym.
Na ekranie głównym dotknij kolejno
Ustawienia
>
Urządzenie
>
Konserwacja
>
Menu konfiguracji
>
Działanie urządzenia
>
Tryb cichy
.
-
Wydrukuj dokument.
Czy drukarka drukuje zbyt wolno?
|
Przejdź do punktu 3.
|
Problem został rozwiązany.
|
|
Etap 3
-
W zależności od używanego systemu operacyjnego rozdzielczość wydruku można ustawić za pomocą okna dialogowego Preferencje drukowania lub Drukowanie.
-
Ustaw rozdzielczość na
600 dpi
.
-
Wydrukuj dokument.
Czy drukarka drukuje zbyt wolno?
|
Przejdź do punktu 4.
|
Problem został rozwiązany.
|
|
Etap 4
-
Na ekranie głównym dotknij kolejno opcji
Ustawienia
>
Drukowanie
>
Jakość
>
Rozdzielczość wydruku
.
-
Ustaw rozdzielczość na
600 dpi
.
-
Wydrukuj dokument.
Czy drukarka drukuje zbyt wolno?
|
Przejdź do punktu 5.
|
Problem został rozwiązany.
|
|
Etap 5
-
W zależności od używanego systemu operacyjnego typ papieru można ustawić za pomocą okna dialogowego Preferencje drukowania lub Drukowanie.
Uwagi:
-
Sprawdź, czy ustawienie jest zgodne z załadowanym typem papieru.
-
Możesz także zmienić to ustawienie za pomocą panelu sterowania drukarki.
-
Drukowanie na papierze o większej gramaturze trwa dłużej.
-
Drukowanie na papierze węższym niż papier w formacie Letter, A4 i Legal może trwać dłużej.
-
Wydrukuj dokument.
Czy drukarka drukuje zbyt wolno?
|
Przejdź do punktu 6.
|
Problem został rozwiązany.
|
|
Etap 6
-
Upewnij się, że ustawienia drukarki dla tekstury i gramatury pasują do rodzaju załadowanego papieru.
Na ekranie głównym dotknij kolejno opcji
Ustawienia
>
Papier
>
Konfiguracja nośnika
>
Typy nośników
.
Uwaga:
Drukowanie na papierze o szorstkiej teksturze i na papierze o dużej gramaturze może trwać dłużej.
-
Wydrukuj dokument.
Czy drukarka drukuje zbyt wolno?
|
Przejdź do punktu 7.
|
Problem został rozwiązany.
|
|
Etap 7
Usuń wstrzymane zadania.
Czy drukarka drukuje zbyt wolno?
|
Przejdź do punktu 8.
|
Problem został rozwiązany.
|
|
Etap 8
-
Upewnij się, że drukarka się nie przegrzewa.
Uwagi:
-
Pozwól drukarce trochę ostygnąć po każdym długim zadaniu drukowania.
-
Sprawdź temperaturę otoczenia zalecaną dla drukarki. Więcej informacji można znaleźć w sekcji
Wybór miejsca na drukarkę
.
-
Wydrukuj dokument.
Czy drukarka drukuje zbyt wolno?
|
Skontaktuj się
wsparcie klienta
.
|
Problem został rozwiązany.
|
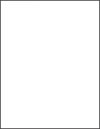
 , aby poruszać się po ustawieniach.
, aby poruszać się po ustawieniach.
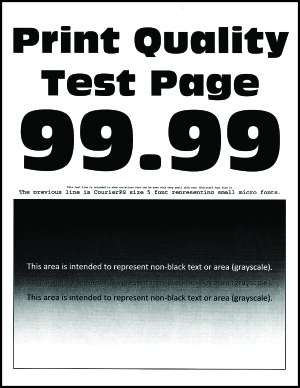
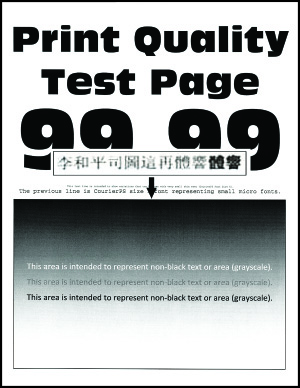
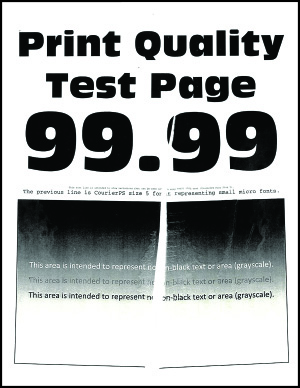
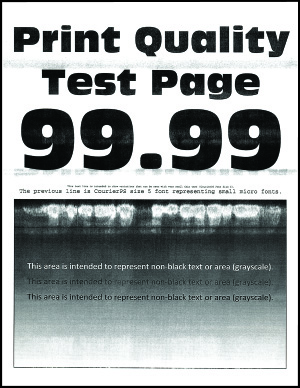
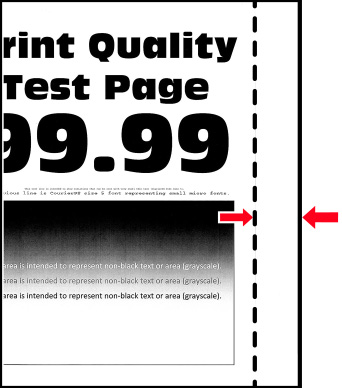
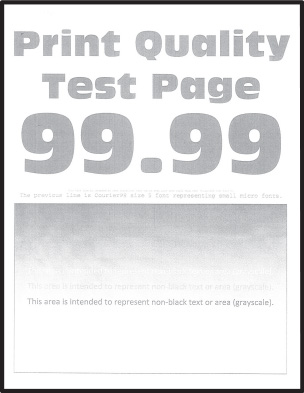
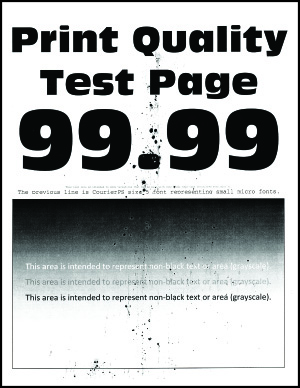
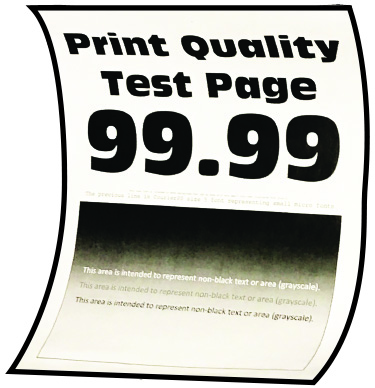
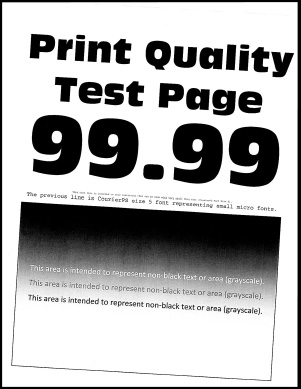
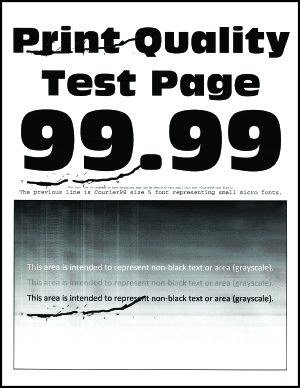
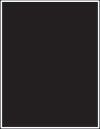
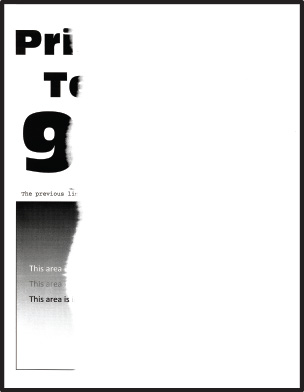
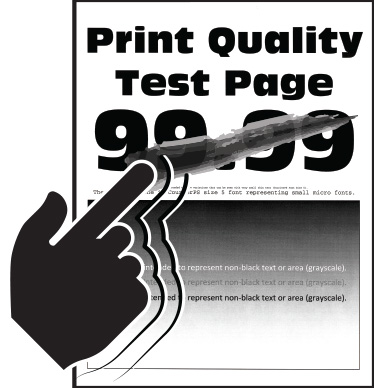
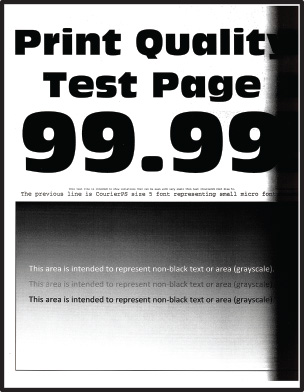

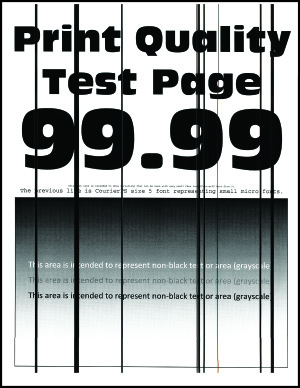
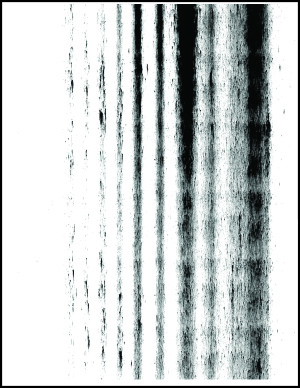
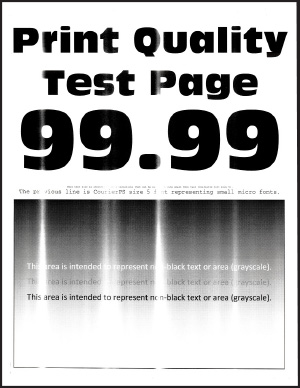
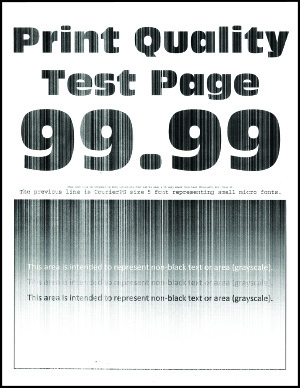
 UWAGA — NIEBEZPIECZEŃSTWO USZKODZENIA CIAŁA:
UWAGA — NIEBEZPIECZEŃSTWO USZKODZENIA CIAŁA: