|
Pas 1
-
Creaţi o comandă rapidă pentru un folder din reţea.
-
Scanaţi un document cu ajutorul comenzii rapide. Pentru informaţii suplimentare, consultaţi
Scanare cu trimitere într-un folder din reţea
.
Puteţi scana şi salva un document într-un folder din reţea?
|
Problema este rezolvată.
|
Treceţi la pasul 2.
|
|
Pas 2
Asiguraţi-vă că aţi selectat corect calea şi formatul folderului din reţea. De exemplu,
//
server_hostname
/foldername/path
, unde
server_hostname
este un nume de domeniu complet calificat (FQDN) sau o adresă IP.
Calea şi formatul folderului din reţea sunt corecte?
|
Treceţi la pasul 3.
|
Treceţi la pasul 4.
|
|
Pas 3
Asiguraţi-vă că aveţi permisiune de acces la scriere la folderul din reţea.
Puteţi scana şi salva un document într-un folder din reţea?
|
Problema este rezolvată.
|
Treceţi la pasul 4.
|
|
Pas 4
Actualizaţi comanda rapidă pentru folderul de reţea.
-
Deschideţi un browser web, apoi tastaţi adresa IP a imprimantei în câmpul de adrese.
Note:
-
Vizualizaţi adresa IP a imprimantei pe ecranul de pornire. Adresa IP apare ca patru seturi de numere separate prin puncte, cum ar fi 123.123.123.123.
-
Dacă utilizaţi un server proxy, dezactivaţi-l temporar pentru a încărca corect pagina web.
-
Faceţi clic pe
Comenzi rapide
, apoi selectaţi o comandă rapidă.
Notă:
Dacă aveţi mai multe tipuri de comenzi rapide, selectaţi
Folder de reţea
.
-
În câmpul Cale partajare, introduceţi calea folderului din reţea.
Note:
-
În cazul în care calea dvs. de partajare este
\\server_hostname\foldername\path
, introduceţi
//server_hostname/foldername/path
.
-
Asiguraţi-vă că utilizaţi barele oblice spre dreapta atunci când introduceţi calea de partajare.
-
Din meniul Autentificare, selectaţi metoda dvs. de autentificare.
Notă:
Dacă Autentificarea este setată la „Se utilizează numele de utilizator şi parola alocate”, introduceţi-vă datele de conectare în câmpurile Nume de utilizator şi Parolă.
-
Faceţi clic pe
Salvare
.
Puteţi scana şi salva un document într-un folder din reţea?
|
Problema este rezolvată.
|
Treceţi la pasul 5.
|
|
Pas 5
Asiguraţi-vă că imprimanta şi folderul de reţea sunt conectate la aceeaşi reţea.
Puteţi scana şi salva un document într-un folder din reţea?
|
Problema este rezolvată.
|
Contactaţi
asistenţa pentru clienţi
.
|
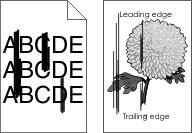
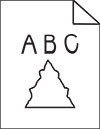
 .
.
 ATENŢIE - PERICOL DE ACCIDENTARE:
ATENŢIE - PERICOL DE ACCIDENTARE: