الخطوة 1 تحقق من أن كابل الطابعة متصل بإحكام بالطابعة وجهاز الكمبيوتر، أو ملقم الطباعة أو جهاز اختياري أو جهاز آخر ضمن شبكة الاتصال.
هل تطبع الطابعة بشكل بطيء؟ | انتقل إلى الخطوة 2. | لقد تم حل المشكلة. |
الخطوة 2 أ | تأكد من أن الطابعة ليست في الوضع Eco أو الوضع الهادئ. من لوحة التحكم، انتقل إلى: الإعدادات > الجهاز > إدارة الطاقة > الوضع Eco من لوحة التحكم، انتقل إلى: الإعدادات > الجهاز > الصيانة > قائمة التهيئة > عمليات الجهاز > الوضع الهادئ
في طرازات الطابعات المزوّدة بشاشات لا تعمل باللمس، اضغط على  للتنقل عبر الإعدادات. للتنقل عبر الإعدادات. | ب | اطبع المستند. |
هل تطبع الطابعة بشكل بطيء؟ | انتقل إلى الخطوة 3. | لقد تم حل المشكلة. |
الخطوة 3 أ | وفقًا لنظام التشغيل الذي تستخدمه، حدد دقة الطباعة من "تفضيلات الطباعة" أو مربع الحوار "طباعة". | ب | عيّن الدقة على 600 نقطة لكل بوصة. | ج | اطبع المستند. |
هل تطبع الطابعة بشكل بطيء؟ | انتقل إلى الخطوة 4. | لقد تم حل المشكلة. |
الخطوة 4 أ | من لوحة التحكم، انتقل إلى: الإعدادات > طباعة > الجودة > دقة الطباعة في طرازات الطابعات المزوّدة بشاشات لا تعمل باللمس، اضغط على  للتنقل عبر الإعدادات. للتنقل عبر الإعدادات. | ب | عيّن الدقة على 600 نقطة لكل بوصة. | ج | اطبع المستند. |
هل تطبع الطابعة بشكل بطيء؟ | انتقل إلى الخطوة 5. | لقد تم حل المشكلة. |
الخطوة 5 أ | وفقًا لنظام التشغيل الذي تستخدمه، حدد نوع الورق من تفضيلات الطباعة أو من مربع الحوار "طباعة". ملاحظات: - تأكد من أن الإعداد يُطابق الورق الذي تم تحميله.
- تتم طباعة الورق الأثقل ببطء أكثر.
- قد تتم طباعة الورق الأضيق من letter وA4 ببطء أكثر.
| ب | اطبع المستند. |
هل تطبع الطابعة بشكل بطيء؟ | انتقل إلى الخطوة 6. | لقد تم حل المشكلة. |
الخطوة 6 أ | تأكد من تطابق إعدادات المادة والوزن في الطابعة مع الورق الذي يتم تحميله. ملاحظة: قد تتم طباعة الورق ذي المواد الخشنة والورق ذي الأوزان الثقيلة ببطء أكثر. | ب | اطبع المستند. |
هل تطبع الطابعة بشكل بطيء؟ | انتقل إلى الخطوة 7. | لقد تم حل المشكلة. |
الخطوة 7 قم بإزالة المهام المحجوزة.
هل تطبع الطابعة بشكل بطيء؟ | انتقل إلى الخطوة 8. | لقد تم حل المشكلة. |
الخطوة 8 أ | تأكد من عدم زيادة درجة سخونة الطابعة. ملاحظات: - اترك الطابعة حتى تبرد بعد مهمة طباعة طويلة.
- قم بمراعاة درجات الحرارة الموصى بها للطابعة. للحصول على المزيد من المعلومات، انظر تحديد موقع للطابعة.
| ب | اطبع المستند. |
هل تطبع الطابعة بشكل بطيء؟ | انتقل إلى الخطوة 9. | لقد تم حل المشكلة. |
الخطوة 9 أ | قم بزيادة مساحة ذاكرة الطابعة. | ب | اطبع المستند. |
هل تطبع الطابعة بشكل بطيء؟ | اتصل بدعم العملاء. | لقد تم حل المشكلة. |
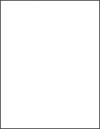
 للتنقل عبر الإعدادات.
للتنقل عبر الإعدادات.
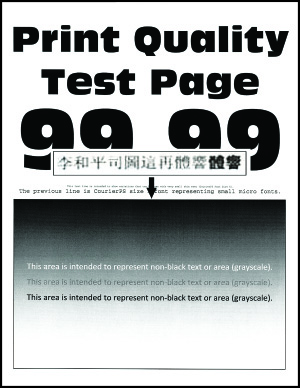
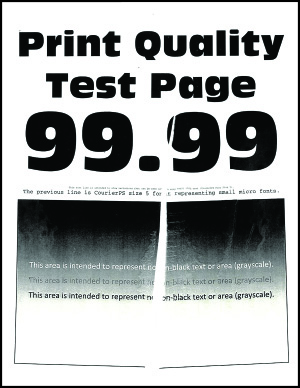
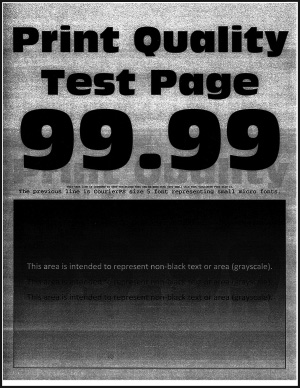
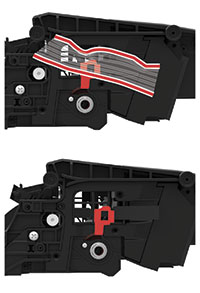
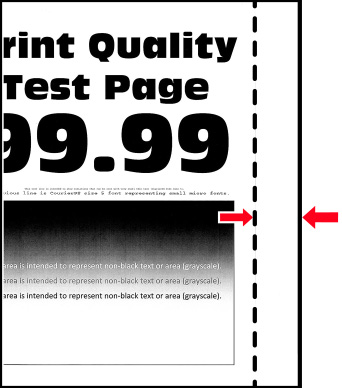
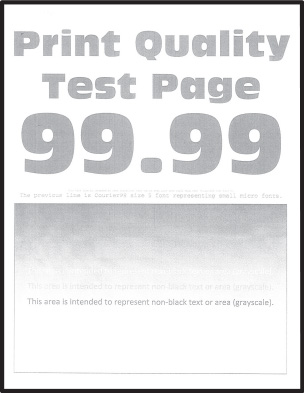
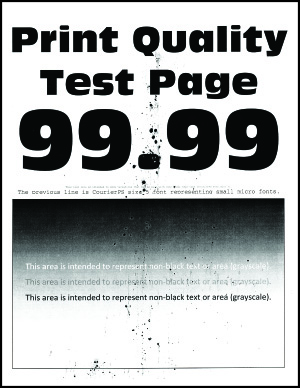
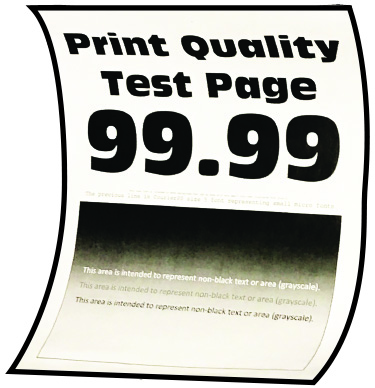
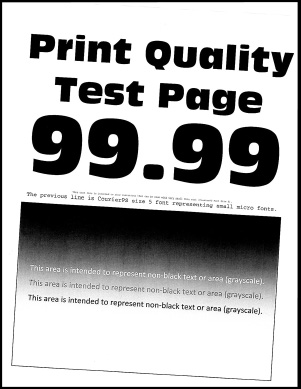
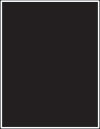
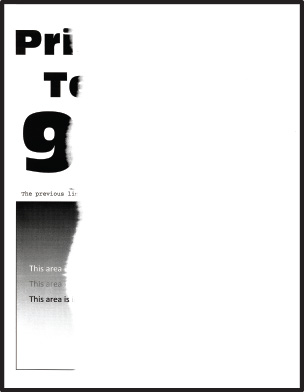
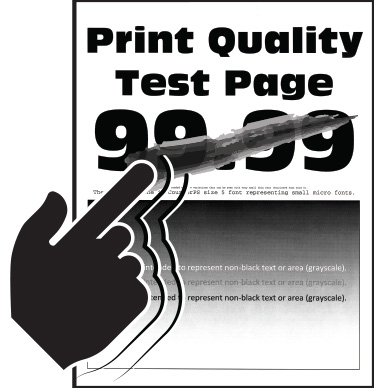
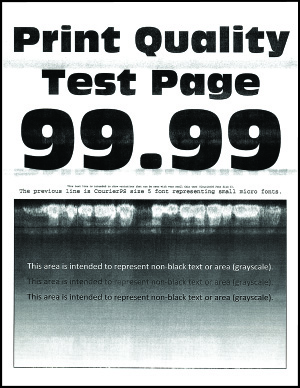
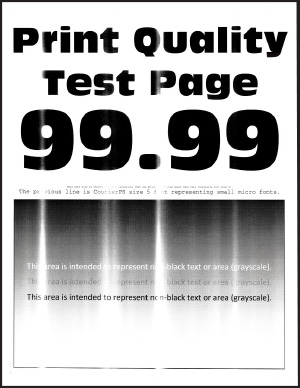
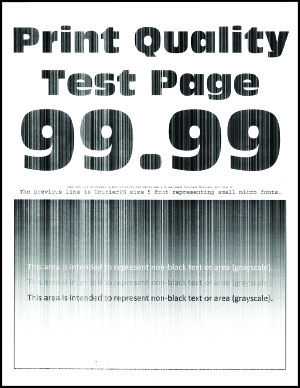
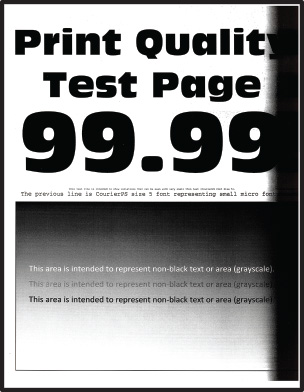
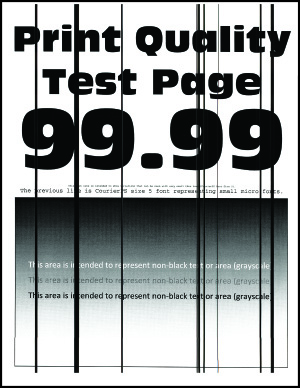


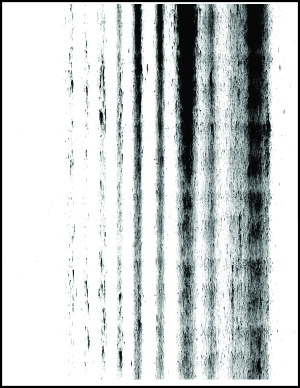
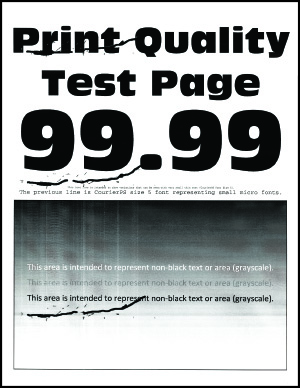
 تنبيه—احتمال التعرض لإصابة:
تنبيه—احتمال التعرض لإصابة: