Krok 1 Zkontrolujte, jestli tiskárna používá originální podporovanou tonerovou kazetu Lexmark. Poznámka: Pokud není kazeta podporována, nainstalujte podporovanou kazetu. Vytiskněte dokument.
Je tisk světlý? | Přejděte ke kroku 2. | Problém je vyřešen. |
Krok 2 Vypněte tiskárnu, vyčkejte přibližně 10 sekund a pak ji znovu zapněte. Zvyšte sytost toneru. Na ovládacím panelu přejděte na: Nastavení > Tisk > Kvalita tisku Vytiskněte dokument.
Je tisk světlý? | Přejděte ke kroku 3. | Problém je vyřešen. |
Krok 3 Zadejte typ papíru z dialogového okna Předvolby tisku nebo Tisk (podle operačního systému). Poznámky: - Ujistěte se, že nastavení odpovídá založenému papíru.
- Nastavení můžete změnit také pomocí ovládacího panelu tiskárny.
Vytiskněte dokument.
Je tisk světlý? | Přejděte ke kroku 4. | Problém je vyřešen. |
Krok 4 Zkontrolujte, zda je rozlišení tisku nastaveno na 600 dpi. Na ovládacím panelu přejděte na: Nastavení > Tisk > Kvalita > Rozlišení tisku Vytiskněte dokument.
Je tisk světlý? | Přejděte ke kroku 5. | Problém je vyřešen. |
Krok 5 Vyjměte tonerovou kazetu a potom zobrazovací jednotku. Varování – nebezpečí poškození: Nevystavujte zobrazovací jednotku přímému světlu na více než 10 minut. Delší vystavení přímému světlu může způsobit problémy s kvalitou tisku. Varování – nebezpečí poškození: Nedotýkejte se fotoválce pod zobrazovací jednotkou. Učiníte-li tak, můžete negativně ovlivnit kvalitu budoucích tiskových úloh. Odstraňte zbývající obalový materiál ze zobrazovací jednotky. Zatřeste nikoli slabě zobrazovací jednotkou a rozprostřete toner, poté jí vložte na místo. Vložte tonerovou kazetu. Vypněte tiskárnu, vyčkejte 10 sekund a pak ji znovu zapněte. Vytiskněte dokument.
Je tisk světlý? | Přejděte ke kroku 6. | Problém je vyřešen. |
Krok 6 Pokud k problému došlo po instalaci nové sady pro údržbu, zkontrolujte, zda je přenosový válec, který je součástí sady, nainstalovaný. Poznámka: V případě potřeby vyměňte přenosový válec. Vytiskněte dokument.
Je tisk světlý? | Přejděte ke kroku 7. | Problém je vyřešen. |
Krok 7 Zkontrolujte stav zobrazovacího válce. Na ovládacím panelu přejděte na: Stav/Spotřební materiál > Spotřební materiál
Blíží se konec životnosti černé zobrazovací jednotky? | Přejděte ke kroku 8. | Obraťte se na zákaznická podpora. |
Krok 8 Vyměňte zobrazovací jednotku. Vytiskněte dokument.
Je tisk světlý? | Obraťte se na zákaznická podpora. | Problém je vyřešen. |
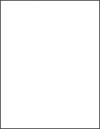
 .
.
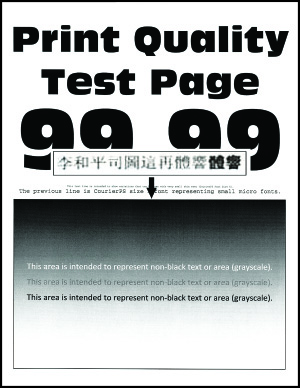
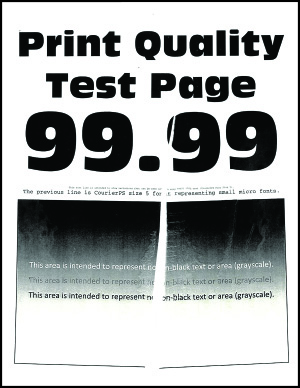
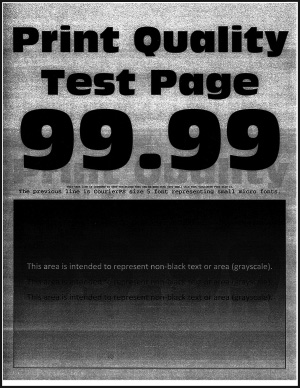
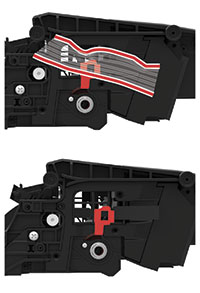
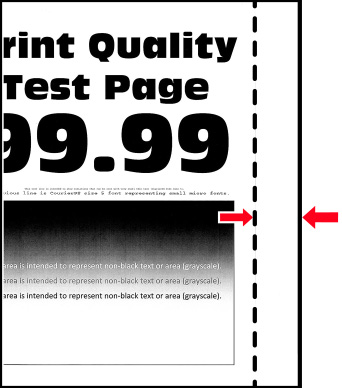
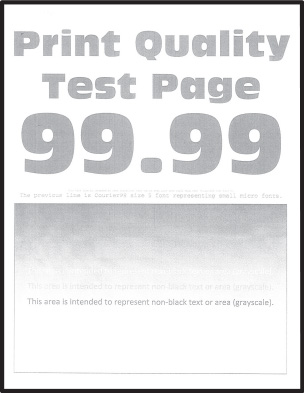
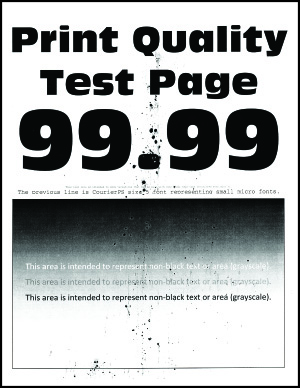
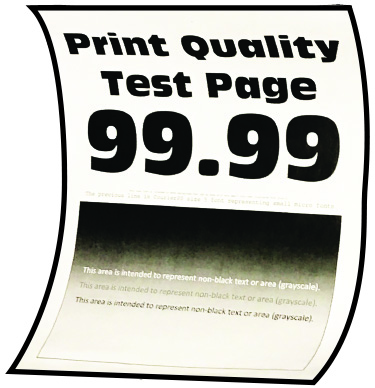
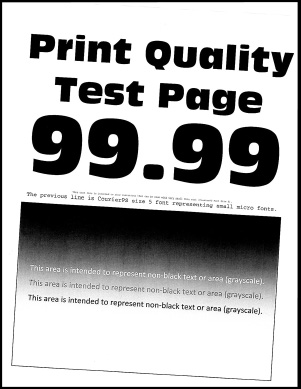
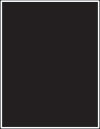
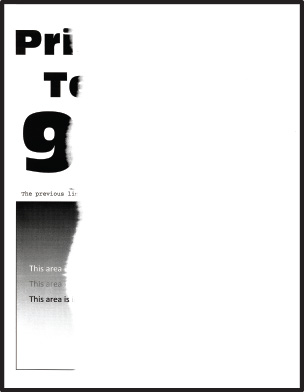
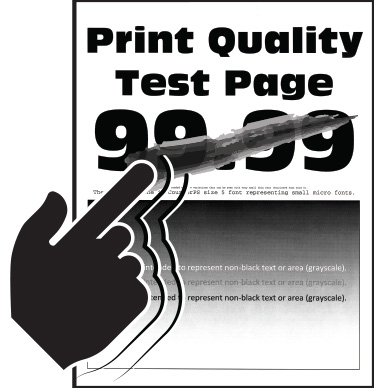
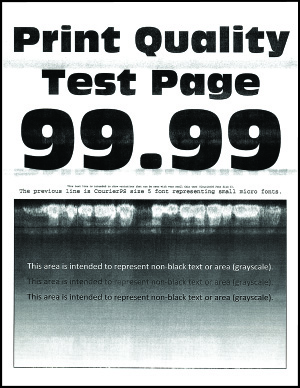
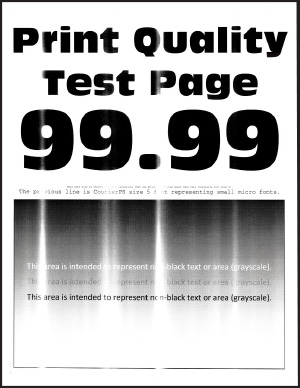
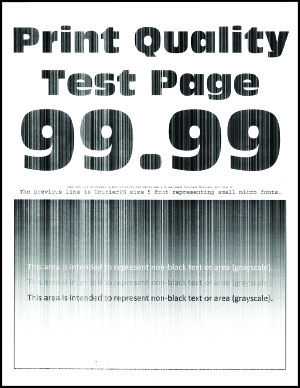
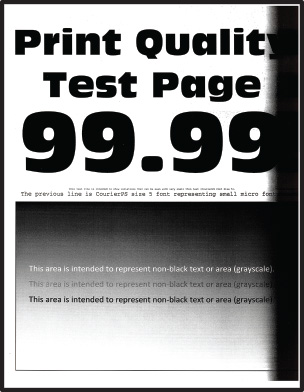
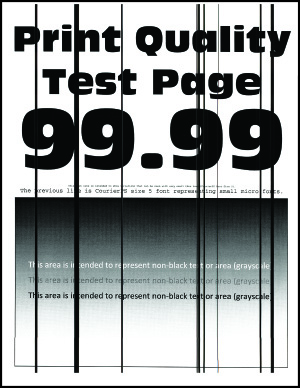


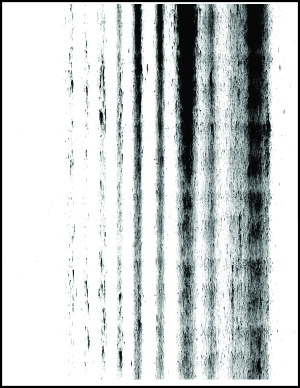
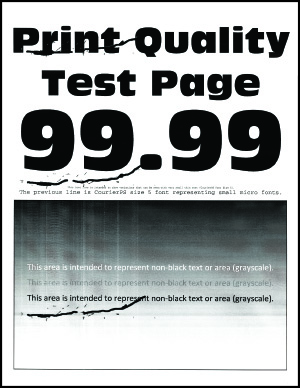
 VÝSTRAHA – RIZIKO ZRANĚNÍ:
VÝSTRAHA – RIZIKO ZRANĚNÍ: