Βήμα 1 Δημιουργήστε μια συντόμευση φακέλου δικτύου. Σαρώστε ένα έγγραφο με χρήση του υπολογιστή. Για περισσότερες πληροφορίες, δείτε Σάρωση σε φάκελο δικτύου.
Μπορείτε να σαρώσετε ένα έγγραφο και να το αποθηκεύσετε σε ένα φάκελο δικτύου; | Το πρόβλημα επιλύθηκε. | Μεταβείτε στο βήμα 2. |
Βήμα 2 Βεβαιωθείτε ότι η διαδρομή και η μορφή του φακέλου δικτύου είναι σωστές. Για παράδειγμα, //server_hostname/foldername/path, όπου server_hostname είναι ένα πλήρως προσδιορισμένο όνομα τομέα (FQDN) ή διεύθυνση IP.
Είναι σωστή η διαδρομή και η μορφή του φακέλου δικτύου; | Μεταβείτε στο βήμα 3. | Μεταβείτε στο βήμα 4. |
Βήμα 3 Βεβαιωθείτε ότι έχετε δικαιώματα πρόσβασης εγγραφής στο φάκελο δικτύου.
Μπορείτε να σαρώσετε ένα έγγραφο και να το αποθηκεύσετε σε ένα φάκελο δικτύου; | Το πρόβλημα επιλύθηκε. | Μεταβείτε στο βήμα 4. |
Βήμα 4 Ενημερώστε τη συντόμευση φακέλου δικτύου. Ανοίξτε ένα πρόγραμμα περιήγησης στο διαδίκτυο και πληκτρολογήστε τη διεύθυνση ΙΡ του εκτυπωτή στο πεδίο διευθύνσεων. Σημειώσεις: - Δείτε τη διεύθυνση IP του εκτυπωτή στην αρχική οθόνη του εκτυπωτή. Η διεύθυνση IP εμφανίζεται ως τέσσερα σύνολα αριθμών που χωρίζονται με τελείες, όπως 123.123.123.123.
- Αν χρησιμοποιείτε διακομιστή μεσολάβησης, απενεργοποιήστε τον προσωρινά, για να φορτωθεί σωστά η ιστοσελίδα.
Κάντε κλικ στην επιλογή Συντομεύσεις και επιλέξτε μια συντόμευση. Σημ.: Εάν έχετε πολλούς τύπους συντομεύσεων, επιλέξτε Φάκελος δικτύου. Στο πεδίο Κοινόχρηστη διαδρομή, πληκτρολογήστε τη διαδρομή του φακέλου δικτύου. Σημειώσεις: - Αν η κοινόχρηστη διαδρομή σας είναι \\Server_hostname\foldername\path, τότε πληκτρολογήστε //Server_hostname/foldername/path.
- Βεβαιωθείτε ότι χρησιμοποιείτε καθέτους κατά την πληκτρολόγηση της κοινόχρηστης διαδρομής.
Από το μενού Έλεγχος ταυτότητας, επιλέξτε τη μέθοδο ελέγχου ταυτότητας. Σημ.: Εάν η επιλογή Έλεγχος ταυτότητας έχει οριστεί σε "Χρήση αντιστοιχισμένου ονόματος χρήστη και κωδικού πρόσβασης", πληκτρολογήστε τα διαπιστευτήριά σας στα πεδία Όνομα χρήστη και Κωδικός πρόσβασης. Κάντε κλικ στην επιλογή Αποθήκευση.
Μπορείτε να σαρώσετε ένα έγγραφο και να το αποθηκεύσετε σε ένα φάκελο δικτύου; | Το πρόβλημα επιλύθηκε. | Μεταβείτε στο βήμα 5. |
Βήμα 5 Βεβαιωθείτε ότι ο εκτυπωτής και ο φάκελος δικτύου είναι συνδεδεμένοι στο ίδιο δίκτυο
Μπορείτε να σαρώσετε ένα έγγραφο και να το αποθηκεύσετε σε ένα φάκελο δικτύου; | Το πρόβλημα επιλύθηκε. | Επικοινωνήστε με την τεχνική υποστήριξη. |
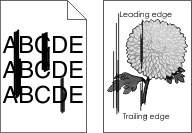


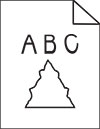
 .
. ΠΡΟΣΟΧΗ—ΚΙΝΔΥΝΟΣ ΤΡΑΥΜΑΤΙΣΜΟΥ:
ΠΡΟΣΟΧΗ—ΚΙΝΔΥΝΟΣ ΤΡΑΥΜΑΤΙΣΜΟΥ: