Paso 1 Compruebe si el papel cargado es compatible. Nota: Si el papel es incompatible, cargue uno compatible. Imprima el documento.
¿Se ha curvado el papel? | Vaya al paso 2. | El problema se ha solucionado. |
Paso 2 Compruebe si la impresora está utilizando un cartucho de tóner de Lexmark original y compatible. Nota: Si el cartucho no es compatible, instale uno compatible. Imprima el documento.
¿Se ha curvado el papel? | Vaya al paso 3. | El problema se ha solucionado. |
Paso 3 Ajuste las guías de la bandeja a la posición adecuada para el papel cargado. Imprima el documento.
¿Se ha curvado el papel? | Vaya al paso 4. | El problema se ha solucionado. |
Paso 4 En función del sistema operativo, especifique el tipo y el tamaño del papel en Preferencias de impresión o en el cuadro de diálogo Imprimir. Notas: - Asegúrese de que los valores de configuración coinciden con el papel cargado.
- También puede cambiar el valor en el panel de control de la impresora. Desplácese a Valores > Papel > Configuración de bandeja > Tamaño/tipo de papel
Imprima el documento.
¿Se ha curvado el papel? | Vaya al paso 5. | El problema se ha solucionado. |
Paso 5 Retire el papel, dele la vuelta y, a continuación, vuelva a cargar papel. Imprima el documento.
¿Se ha curvado el papel? | Vaya al paso 6. | El problema se ha solucionado. |
Paso 6 Cargue papel de un paquete nuevo. Nota: El papel está mojado debido al alto nivel de humedad. Guarde el papel en su embalaje original hasta su utilización. Imprima el documento.
¿Se ha curvado el papel? | Póngase en contacto con atención al cliente. | El problema se ha solucionado. |
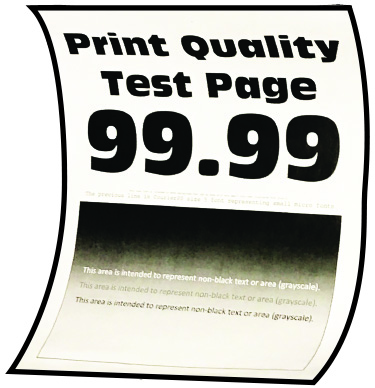
 para navegar por los distintos ajustes.
para navegar por los distintos ajustes.