Paso 1 Compruebe si la impresora está utilizando un cartucho de tóner de Lexmark original y compatible. Nota: Si el cartucho no es compatible, instale uno compatible. Imprima el documento.
¿Es clara la impresión? | Vaya al paso 2. | El problema se ha solucionado. |
Paso 2 Apague la impresora, espere unos 10 segundos y, a continuación, encienda la impresora. Aumente la intensidad del tóner. En el panel de control del escáner, navegue hasta: Valores > Imprimir > Calidad Imprima el documento.
¿Es clara la impresión? | Vaya al paso 3. | El problema se ha solucionado. |
Paso 3 En función del sistema operativo, especifique el tipo de papel en Preferencias de impresión o en el cuadro de diálogo Imprimir. Notas: - Asegúrese de que el valor coincide con el papel cargado.
- También puede cambiar el valor en el panel de control de la impresora.
Imprima el documento.
¿Es clara la impresión? | Vaya al paso 4. | El problema se ha solucionado. |
Paso 4 Compruebe si la resolución de impresión está establecida en 600 ppp. En el panel de control del escáner, navegue hasta: Valores > Imprimir > Calidad > Resolución de impresión Imprima el documento.
¿Es clara la impresión? | Vaya al paso 5. | El problema se ha solucionado. |
Paso 5 Extraiga el cartucho de tóner y, a continuación, extraiga la unidad de imagen. Advertencia: Posibles daños: No exponga la unidad de imagen a la luz directa durante más de diez minutos. Una exposición prolongada a la luz puede provocar problemas de calidad de impresión. Advertencia: Posibles daños: No toque el tambor fotoconductor que se encuentra debajo de la unidad de imagen. Si lo hace, puede afectar a la calidad de los futuros trabajos de impresión. Extraiga el material de embalaje que quede en la unidad de imagen. Agite firmemente la unidad de imagen para redistribuir el tóner y, a continuación, insértelo. Introduzca el cartucho de tóner. Apague la impresora, espere 10 segundos y, a continuación, encienda la impresora. Imprima el documento.
¿Es clara la impresión? | Vaya al paso 6. | El problema se ha solucionado. |
Paso 6 Si el problema ocurre después de instalar un nuevo kit de mantenimiento, compruebe si el rodillo de transferencia incluido con el kit está instalado. Nota: Si es necesario, sustituya el rodillo de transferencia. Imprima el documento.
¿Es clara la impresión? | Vaya al paso 7. | El problema se ha solucionado. |
Paso 7 Compruebe el estado de la unidad de imagen. En el panel de control del escáner, navegue hasta: Estado/Consumibles > Suministros
¿Está la unidad de imagen alcanzando el final de su vida útil? | Vaya al paso 8. | Póngase en contacto con atención al cliente. |
Paso 8 Sustituya la unidad de imagen. Imprima el documento.
¿Es clara la impresión? | Póngase en contacto con atención al cliente. | El problema se ha solucionado. |
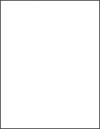
 para navegar por los distintos ajustes.
para navegar por los distintos ajustes.
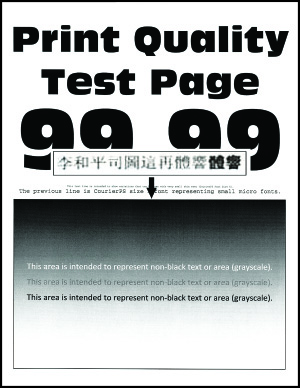
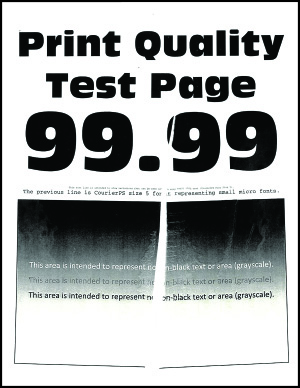
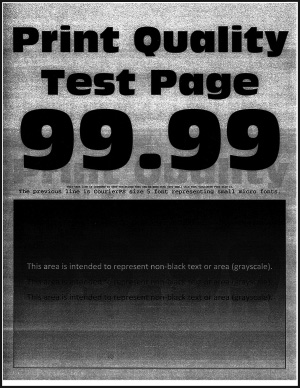
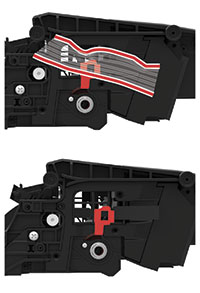
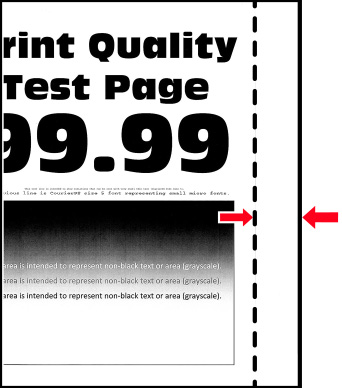
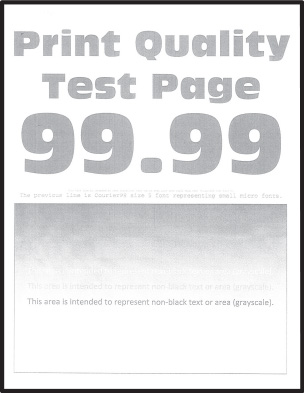
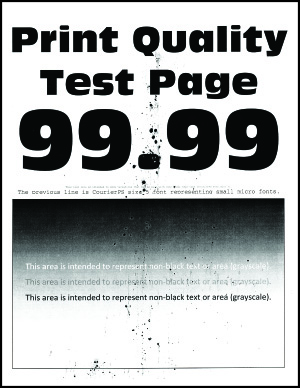
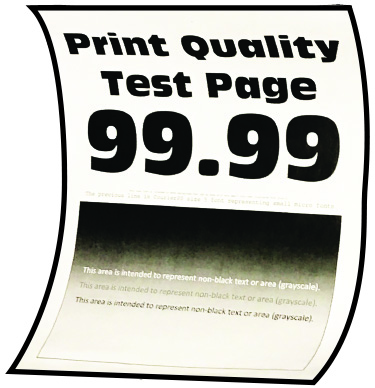
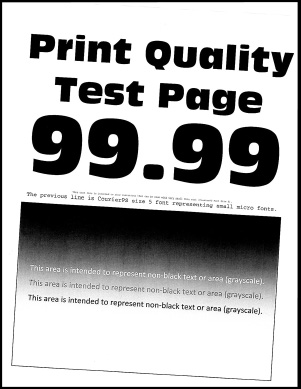
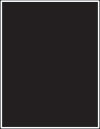
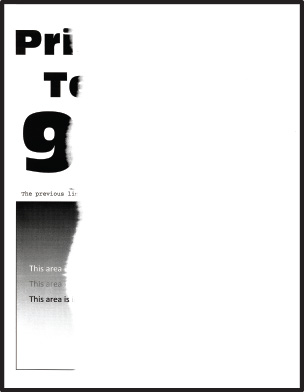
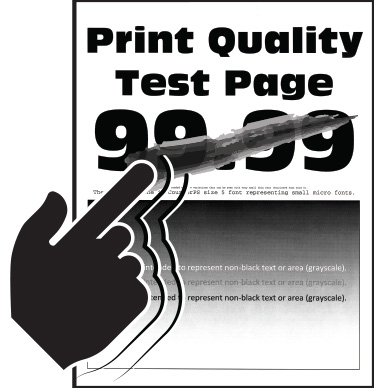
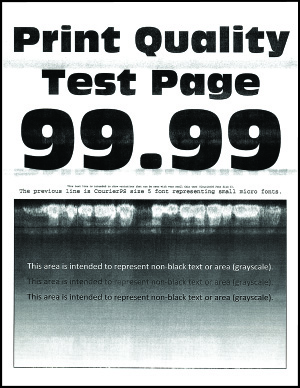
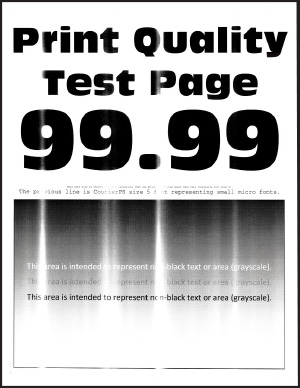
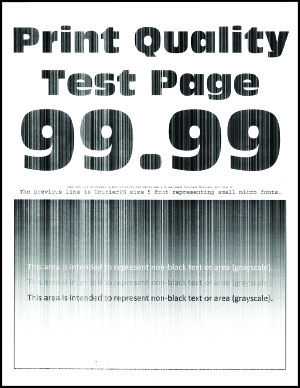
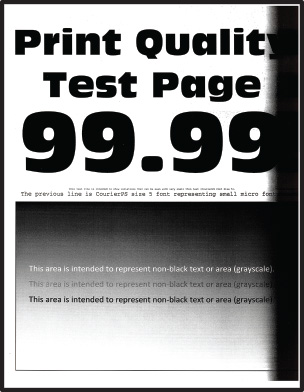
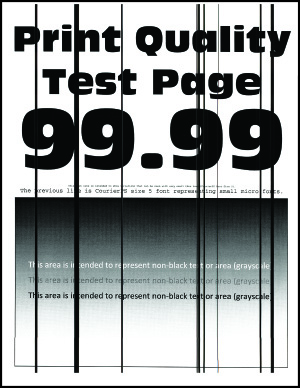


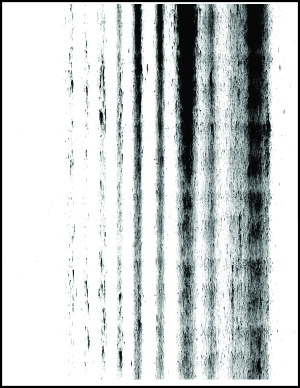
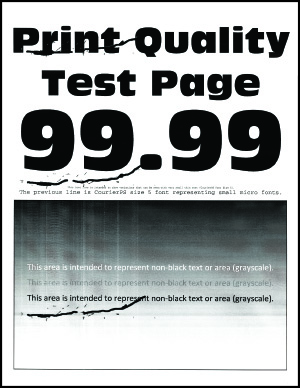
 PRECAUCIÓN: POSIBLES DAÑOS PERSONALES:
PRECAUCIÓN: POSIBLES DAÑOS PERSONALES: