Etape 1 Vérifiez que le cordon d'alimentation est branché sur la prise électrique.  ATTENTION—RISQUE DE BLESSURE : Pour éviter tout risque d'électrocution ou d'incendie, branchez le câble d'alimentation directement à une prise électrique répondant aux exigences requises et correctement mise à la terre, proche du produit et facile d'accès. ATTENTION—RISQUE DE BLESSURE : Pour éviter tout risque d'électrocution ou d'incendie, branchez le câble d'alimentation directement à une prise électrique répondant aux exigences requises et correctement mise à la terre, proche du produit et facile d'accès.
L'imprimante répond-elle ? | Le problème est résolu. | Passez à l'étape 2. |
Etape 2 Vérifiez que l'alimentation électrique n'est pas coupée par un interrupteur ou coupe-circuit ?
L'alimentation électrique est-elle coupée par un interrupteur ou coupe-circuit ? | Allumez l'interrupteur ou réinitialisez le coupe-circuit. | Passez à l'étape 3. |
Etape 3 Vérifiez que l'imprimante est sous tension.
L'imprimante est-elle sous tension ? | Passez à l'étape 4. | Mettez l'imprimante sous tension. |
Etape 4 Vérifiez si l'imprimante est en mode Veille ou Hibernation.
L'imprimante est-elle en mode Veille ou Hibernation ? | Appuyez sur la touche Marche/arrêt pour sortir l’imprimante de ce mode. | Passez à l'étape 5. |
Etape 5 Vérifiez si les câbles reliant l'imprimante et l'ordinateur sont insérés dans les ports appropriés.
Les câbles sont-ils insérés dans les ports appropriés ? | Passez à l'étape 6. | Insérez les câbles dans les ports appropriés. |
Etape 6 Eteignez l'imprimante, installez les options matérielles, puis allumez l'imprimante. Pour plus d'informations, consultez la documentation fournie avec l'option.
L'imprimante répond-elle ? | Le problème est résolu. | Passez à l'étape 7. |
Etape 7 Installez le pilote d'impression approprié.
L'imprimante répond-elle ? | Le problème est résolu. | Passez à l'étape 8. |
Etape 8 Eteignez l'imprimante, puis attendez environ 10 secondes avant de la remettre sous tension.
L'imprimante répond-elle ? | Le problème est résolu. | Contactez l'assistance clientèle. |
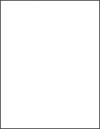
 pour parcourir les paramètres.
pour parcourir les paramètres.
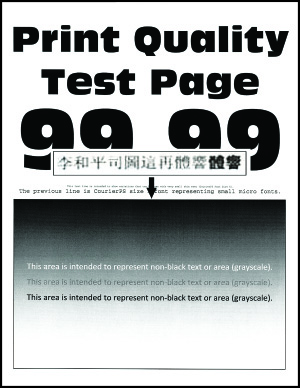
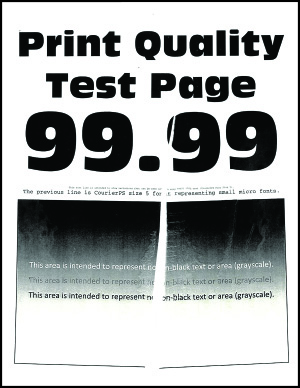
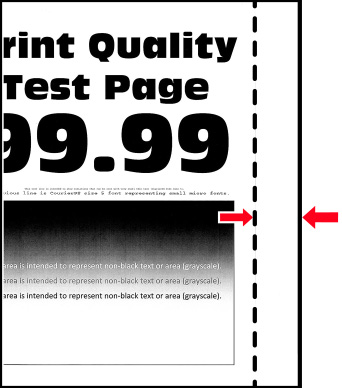
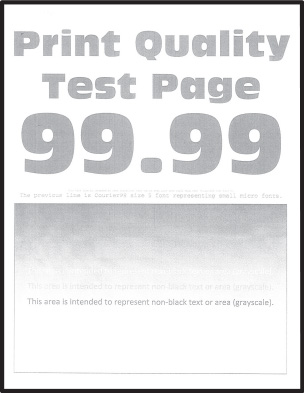
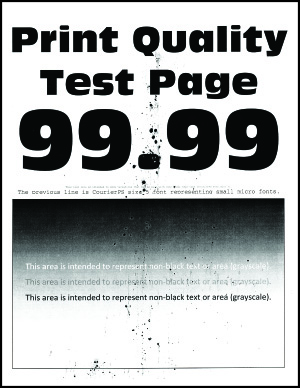
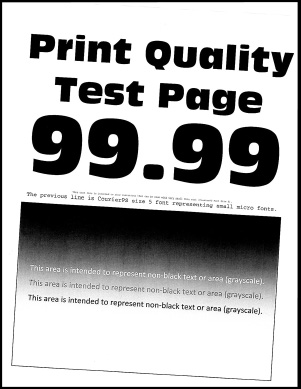
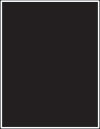
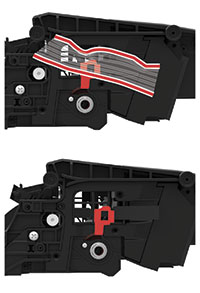
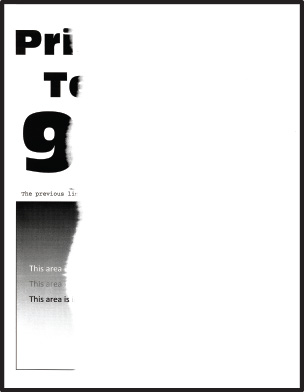
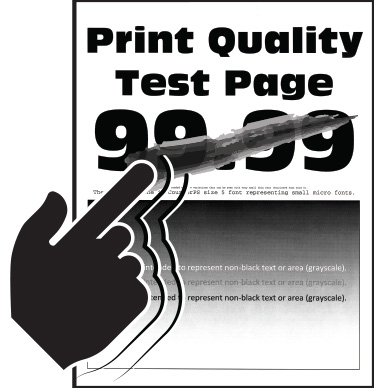
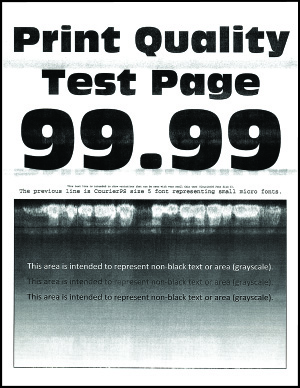
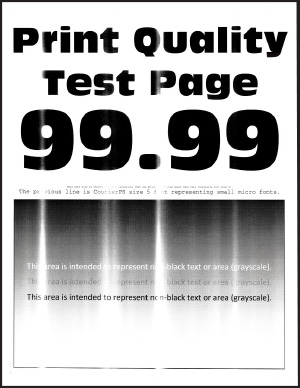
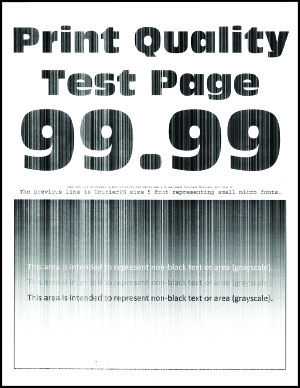
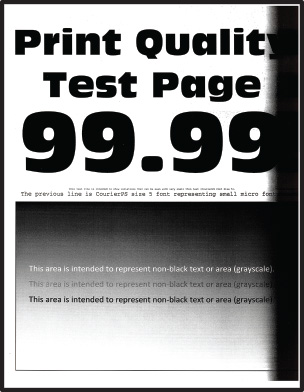
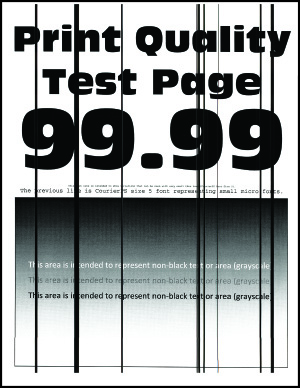


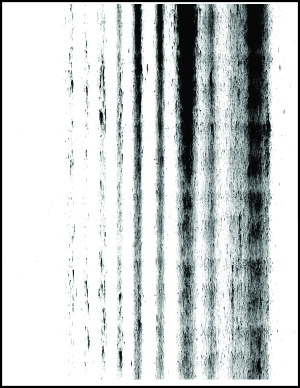
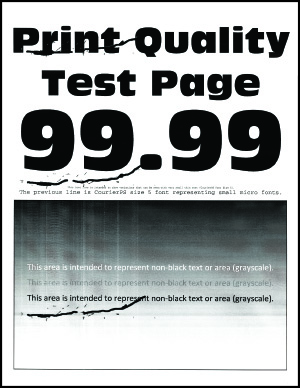
 ATTENTION—RISQUE DE BLESSURE :
ATTENTION—RISQUE DE BLESSURE :