שלב 1 ודא שכבל המדפסת מחובר בצורה מאובטחת למדפסת ולמחשב, לשרת ההדפסה, לאביזרים או להתקן רשת אחר.
האם הדפסת מדפיסה לאט? | עבור לשלב 2. | הבעיה נפתרה. |
שלב 2 ודא שהמדפסת אינה עובדת במצב חיסכון או במצב שקט. בלוח הבקרה, נווט אל: Settings (הגדרות) > Device (התקן) > Power Management (ניהול צריכת חשמל) > Eco-Mode (מצב חיסכון) בלוח הבקרה, נווט אל: Settings (הגדרות) > Device (התקן) > Maintenance (תחזוקה) > Configuration Menu (תפריט תצורה) > Device Operations (תפעול ההתקן) > Quiet Mode (מצב שקט)
בדגמי מדפסות שאינם כוללים מסך מגע, הקש  כדי לנווט בין ההגדרות. כדי לנווט בין ההגדרות. הדפס את המסמך.
האם הדפסת מדפיסה לאט? | עבור לשלב 3. | הבעיה נפתרה. |
שלב 3 בהתאם למערכת ההפעלה שברשותך, ציין את רזולוציית ההדפסה ב-Printing Preferences (מאפייני הדפסה) או בתיבת הדו-שיח Print (הדפסה). קבע רזולוציה של 600 dpi. הדפס את המסמך.
האם הדפסת מדפיסה לאט? | עבור לשלב 4. | הבעיה נפתרה. |
שלב 4 בלוח הבקרה, נווט אל: Settings (הגדרות) > Print (הדפסה) > Quality (איכוץ) > Print Resolution (רזולוציית הדפסה) בדגמי מדפסות שאינם כוללים מסך מגע, הקש  כדי לנווט בין ההגדרות. כדי לנווט בין ההגדרות. קבע רזולוציה של 600 dpi. הדפס את המסמך.
האם הדפסת מדפיסה לאט? | עבור לשלב 5. | הבעיה נפתרה. |
שלב 5 בהתאם למערכת ההפעלה שברשותך, ציין את סוג הנייר ב-Printing Preferences (מאפייני הדפסה) או בתיבת הדו-שיח Print (הדפסה). הערות: - ודא שההגדרות תואמות לנייר שנטען.
- נייר כבד יותר מודפס לאט יותר.
- ייתכן שההדפסה של נייר צר יותר מ-letter, A4 ו-legal תהיה אטית יותר.
הדפס את המסמך.
האם הדפסת מדפיסה לאט? | עבור לשלב 6. | הבעיה נפתרה. |
שלב 6 ודא שההגדרות Texture (מרקם) ו-Weight (משקל) במדפסת תואמות לנייר הנטען. הערה: ייתכן שההדפסה על מרקמי נייר מחוספסים ומשקלי נייר כבדים תהיה אטית יותר. הדפס את המסמך.
האם הדפסת מדפיסה לאט? | עבור לשלב 7. | הבעיה נפתרה. |
שלב 7 הסר משימות מופסקות
האם הדפסת מדפיסה לאט? | עבור לשלב 8. | הבעיה נפתרה. |
שלב 8 ודא שהמדפסת אינה מתחממת יתר על המידה. הערות: - לאחר משימת הדפסה ארוכה - הנח למדפסת להתקרר.
- בדוק את טמפרטורת הסביבה המומלצת למדפסת. לקבלת מידע נוסף ראה בחירת מיקום עבור המדפסת.
הדפס את המסמך.
האם הדפסת מדפיסה לאט? | עבור לשלב 9. | הבעיה נפתרה. |
שלב 9 הוסף עוד זיכרון למדפסת. הדפס את המסמך.
האם הדפסת מדפיסה לאט? | פנה אל תמיכת לקוחות. | הבעיה נפתרה. |
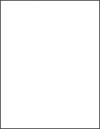
 כדי לנווט בין ההגדרות.
כדי לנווט בין ההגדרות.
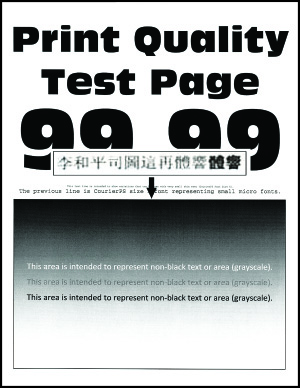
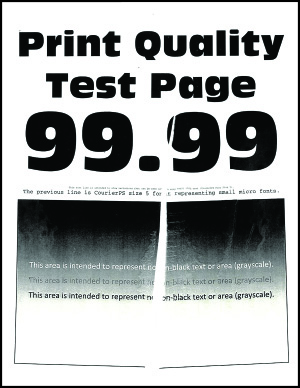
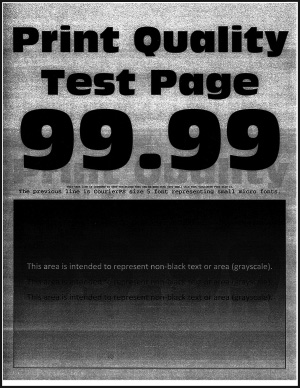
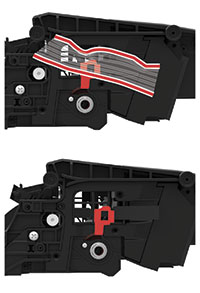
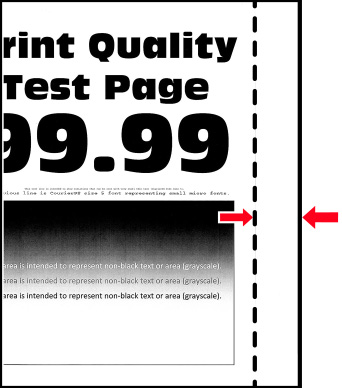
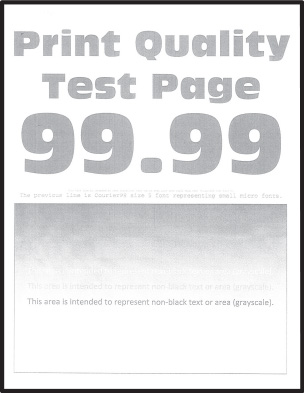
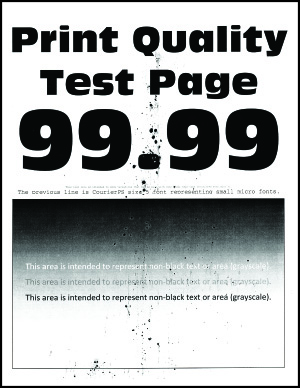
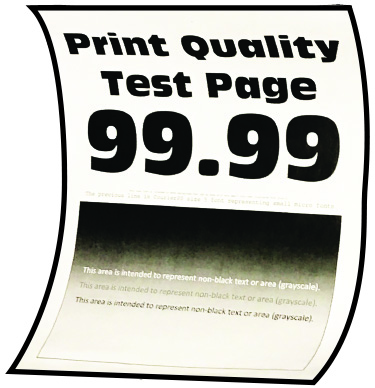
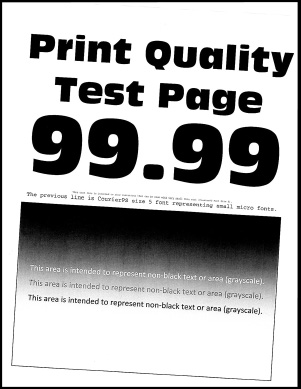
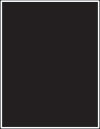
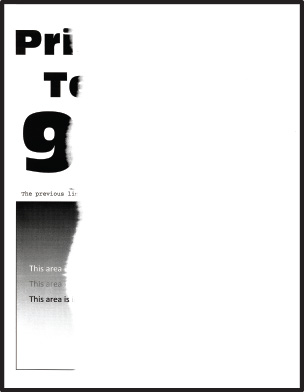
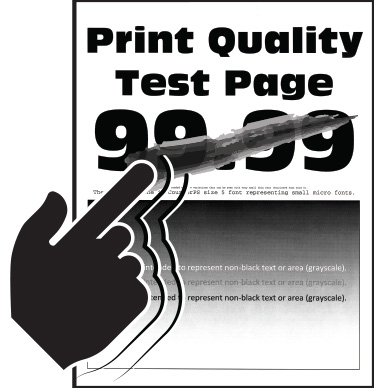
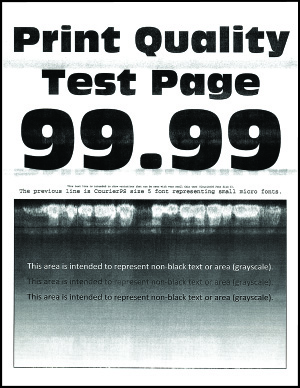
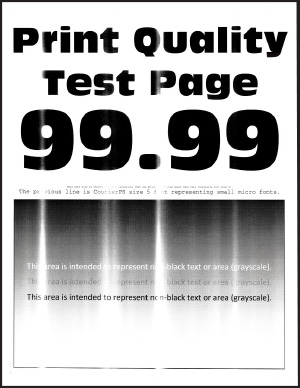
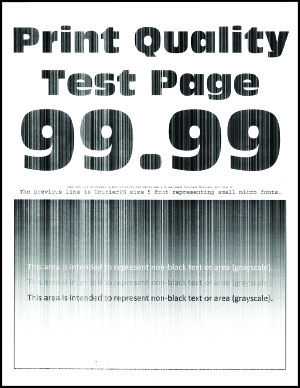
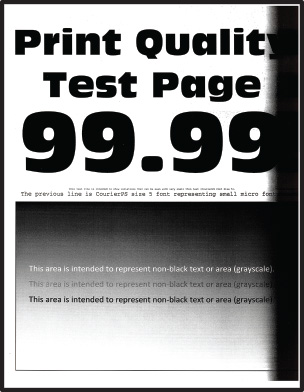
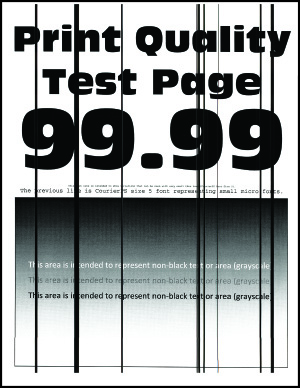


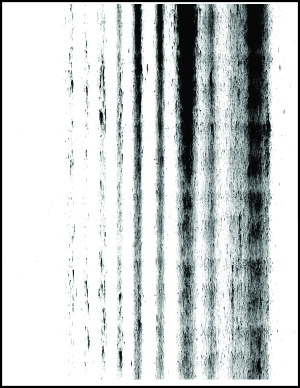
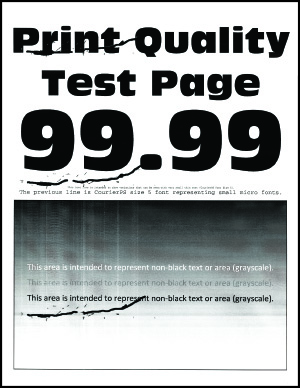
 זהירות—פוטנציאל לפציעה:
זהירות—פוטנציאל לפציעה: