手順 1 プリンタケーブルがプリンタおよびコンピュータ、プリントサーバー、オプション、またはその他のネットワークデバイスにしっかりと接続されていることを確認します。
印刷に時間がかかりますか? | 手順 2 に進みます。 | 問題は解決しました。 |
手順 2 プリンタが静音モードになっていないことを確認します。 ホーム画面で、[設定] > [デバイス] > [メンテナンス] > [設定メニュー] > [デバイスの操作] > [静音モード]をタッチします。 ドキュメントを印刷します。
印刷に時間がかかりますか? | 手順 3 に進みます。 | 問題は解決しました。 |
手順 3 オペレーティングシステム(OS)に応じて、[印刷設定]または[印刷]ダイアログから印刷解像度を指定します。 解像度を 600 dpi に設定します。 ドキュメントを印刷します。
印刷に時間がかかりますか? | 手順 4 に進みます。 | 問題は解決しました。 |
手順 4 ホーム画面で、[設定] > [印刷] > [品質] > [印刷解像度]をタッチします。 解像度を 600 dpi に設定します。 ドキュメントを印刷します。
印刷に時間がかかりますか? | 手順 5 に進みます。 | 問題は解決しました。 |
手順 5 オペレーティングシステム(OS)に応じて、[印刷設定]または[印刷]ダイアログから用紙タイプを指定します。 メモ: - トレイにセットされた用紙と設定が一致していることを確認します。
- プリンタ操作パネルでも設定を変更できます。
- 重い用紙は、印刷に時間がかかります。
- レター、A4、リーガルよりも幅の狭い用紙は、印刷に時間がかかることがあります。
ドキュメントを印刷します。
印刷に時間がかかりますか? | 手順 6 に進みます。 | 問題は解決しました。 |
手順 6 [表面の粗さ]と[重さ]のプリンタ設定がセットされている用紙と一致していることを確認します。 ホーム画面で、[設定] > [用紙] > [用紙構成] > [用紙の種類]をタッチします。 メモ: 粗い用紙および重い用紙は、印刷に時間がかかることがあります。 ドキュメントを印刷します。
印刷に時間がかかりますか? | 手順 7 に進みます。 | 問題は解決しました。 |
手順 7 保留ジョブを削除します。
印刷に時間がかかりますか? | 手順 8 に進みます。 | 問題は解決しました。 |
手順 8 プリンタが過熱していないことを確認します。 メモ: - 長い印刷ジョブの後には、プリンタを十分に冷まします。
- プリンタの推奨周囲温度を守ってください。詳細については、プリンタの設置場所を選択する を参照してください。
ドキュメントを印刷します。
印刷に時間がかかりますか? | 次に問い合わせます: カスタマサポート。 | 問題は解決しました。 |
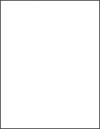
![[設定]ボタン](../resource/button_select_0.jpg) を押して設定内を移動します。
を押して設定内を移動します。
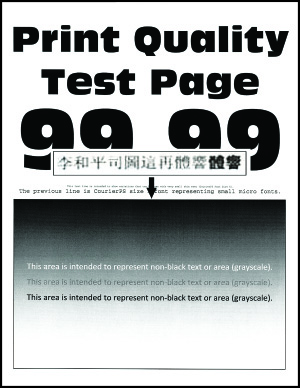
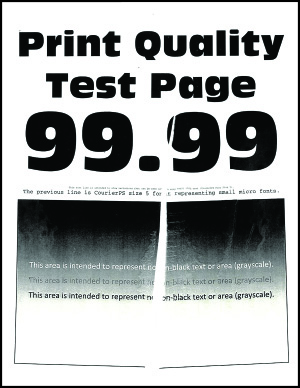
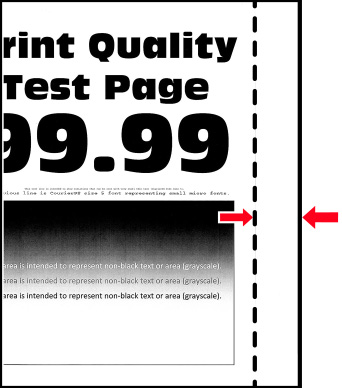
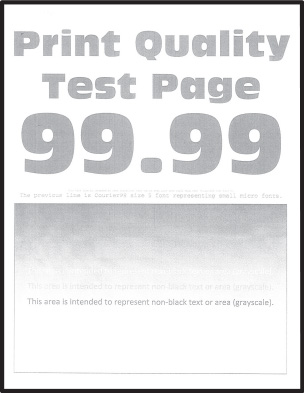
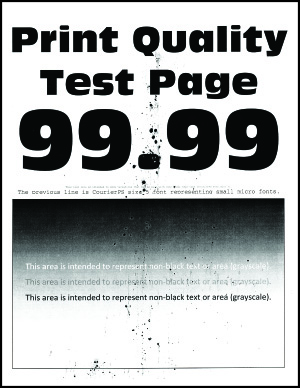
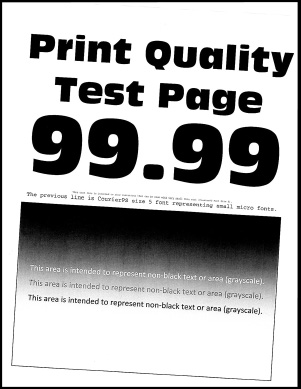
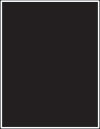
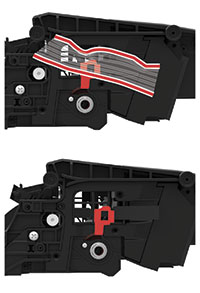
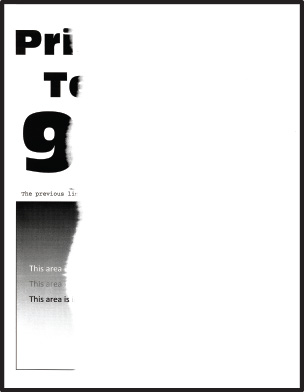
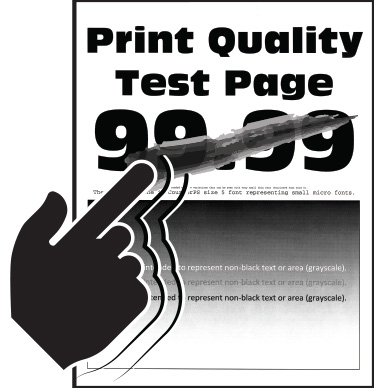
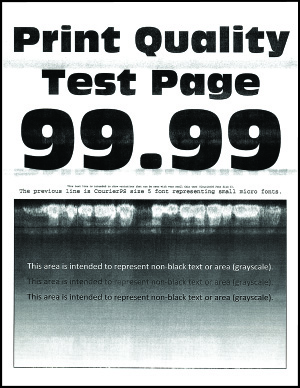
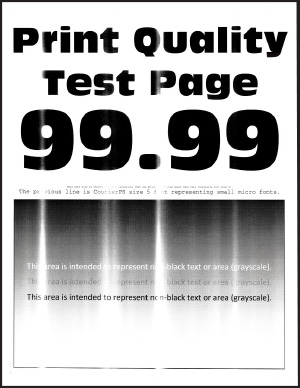
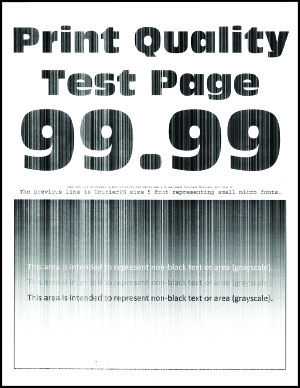
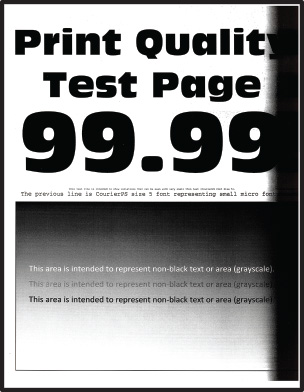
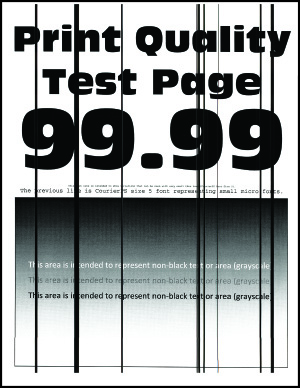


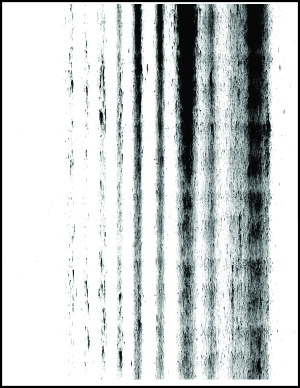
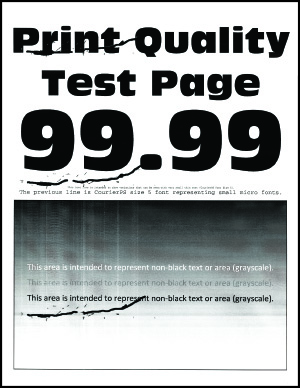
 注意—傷害の恐れあり:
注意—傷害の恐れあり: