用紙のカール
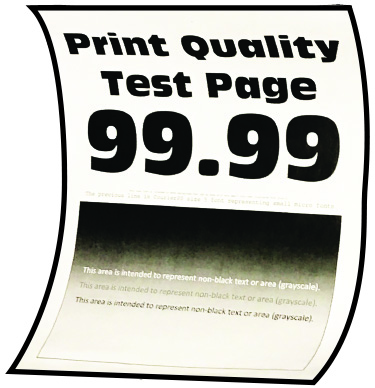
 を押して設定内を移動します。
を押して設定内を移動します。アクション | はい | いいえ |
|---|---|---|
手順 1
用紙がカールしていますか? | 手順 2 に進みます。 | 問題は解決しました。 |
手順 2
用紙がカールしていますか? | 手順 3 に進みます。 | 問題は解決しました。 |
手順 3
用紙がカールしていますか? | 手順 4 に進みます。 | 問題は解決しました。 |
手順 4
用紙がカールしていますか? | 手順 5 に進みます。 | 問題は解決しました。 |
手順 5
用紙がカールしていますか? | 手順 6 に進みます。 | 問題は解決しました。 |
手順 6
用紙がカールしていますか? | カスタマサポートに お問い合わせください。 | 問題は解決しました。 |