ADF からスキャンした場合に、出力紙に発生する縦方向の黒いすじ
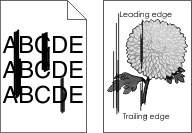
対応 | はい | いいえ |
|---|---|---|
手順 1
縦方向のすじがスキャン文書に発生しますか? | 手順 2 に進みます。 | 問題は解決しました。 |
手順 2
縦方向のすじがスキャン文書に発生しますか? | カスタマサポート にお問い合わせください。 | 問題は解決しました。 |
対応 | はい | いいえ |
|---|---|---|
手順 1
スキャンジョブを送信できますか? | 問題は解決しました。 | 手順 2 に進みます。 |
手順 2
スキャンジョブを送信できますか? | 問題は解決しました。 | カスタマサポート にお問い合わせください。 |
対応 | はい | いいえ |
|---|---|---|
手順 1
文書または写真は正しくコピーされていますか? | 問題は解決しました。 | 手順 2 に進みます。 |
手順 2
文書または写真は正しくコピーされていますか? | 問題は解決しました。 | カスタマサポート にお問い合わせください。 |
対応 | はい | いいえ |
|---|---|---|
手順 1
コピーの品質に問題はありませんか? | 問題は解決しました。 | 手順 2 に進みます。 |
手順 2
コピーの品質に問題はありませんか? | 問題は解決しました。 | カスタマサポートにお問い合わせください。 |
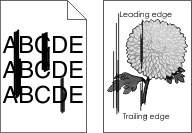
対応 | はい | いいえ |
|---|---|---|
手順 1
縦方向のすじがスキャン文書に発生しますか? | 手順 2 に進みます。 | 問題は解決しました。 |
手順 2
縦方向のすじがスキャン文書に発生しますか? | カスタマサポート にお問い合わせください。 | 問題は解決しました。 |
対応 | はい | いいえ |
|---|---|---|
手順 1 ケーブル接続をチェック確認します。
スキャンジョブが正常に完了しましたか? | 問題は解決しました。 | 手順 2 に進みます。 |
手順 2 スキャンするファイルを確認します。
スキャンジョブが正常に完了しましたか? | 問題は解決しました。 | 手順 3 に進みます。 |
手順 3
スキャンジョブが正常に完了しましたか? | 問題は解決しました。 | カスタマサポート にお問い合わせください。 |
対応 | はい | いいえ |
|---|---|---|
スキャンを妨害しているすべてのアプリケーションを閉じます。 スキャンに時間がかかる、またはコンピュータが停止してしまいますか? | カスタマサポートに問い合わせてください。 | 問題は解決しました。 |
対応 | はい | いいえ |
|---|---|---|
手順 1
スキャナは応答していますか? | 問題は解決しました。 | 手順 2 に進みます。 |
手順 2
スキャナは応答していますか? | 問題は解決しました。 | 手順 3 に進みます。 |
手順 3
スキャナは応答していますか? | 問題は解決しました。 | カスタマサポート にお問い合わせください。 |
ホーム画面から[設定] > [デバイス] > [メンテナンス] > [設定メニュー] > [スキャナ設定] > [スキャナ手動登録]をタッチします。
[印刷簡易テスト]メニューで[開始]をタッチします。
ADF トレイに印刷簡易テストページをセットします。
[正面 ADF 登録]または[背面 ADF 登録]をタッチします。
メモ:
[コピー簡易テスト]メニューで[開始]をタッチします。
コピー簡易テストページを原稿と比較します。
| メモ: テストページの余白が原稿と異なる場合は、[水平方向調整]と[上余白]を調整します。 |