1 단계 프린터 케이블이 프린터와 컴퓨터, 인쇄 서버, 옵션 또는 기타 네트워크 장치에 제대로 연결되어 있는지 확인합니다.
프린터 인쇄 속도가 느립니까? | 2 단계로 이동합니다. | 문제가 해결되었습니다. |
2 단계 프린터가 친환경 모드나 저소음 모드에 있지 않은지 확인합니다. 터치 스크린 프린터 모델이 아닌 경우  을 눌러서 설정을 탐색합니다. 을 눌러서 설정을 탐색합니다. 문서를 인쇄합니다.
프린터 인쇄 속도가 느립니까? | 3 단계로 이동합니다. | 문제가 해결되었습니다. |
3 단계 운영 체제에 따라 인쇄 환경 설정 또는 인쇄 대화 상자에서 인쇄 해상도를 지정합니다. 해상도를 600dpi로 설정합니다. 문서를 인쇄합니다.
프린터 인쇄 속도가 느립니까? | 4 단계로 이동합니다. | 문제가 해결되었습니다. |
4 단계 제어판에서 다음으로 이동합니다. 설정 > 인쇄 > 품질 > 인쇄 해상도 터치 스크린 프린터 모델이 아닌 경우  을 눌러서 설정을 탐색합니다. 을 눌러서 설정을 탐색합니다. 해상도를 600dpi로 설정합니다. 문서를 인쇄합니다.
프린터 인쇄 속도가 느립니까? | 5 단계로 이동합니다. | 문제가 해결되었습니다. |
5 단계 운영 체제에 따라 인쇄 환경 설정 또는 인쇄 대화 상자에서 용지 유형을 지정합니다. 참고: - 설정이 적재한 용지와 일치하는지 확인합니다.
- 용지가 무거울수록 인쇄 속도가 느립니다.
- 용지 폭이 Letter, A4 및 Legal보다 좁으면 인쇄 속도가 더 느릴 수 있습니다.
문서를 인쇄합니다.
프린터 인쇄 속도가 느립니까? | 6 단계로 이동합니다. | 문제가 해결되었습니다. |
6 단계 프린터 설정을 검토하여 질감과 무게가 로드 중인 용지와 일치하는지 확인합니다. 참고: 용지중량지 무게의 질감이 거칠고 용지가 무거우면 인쇄 속도가 더 느릴 수 있습니다. 문서를 인쇄합니다.
프린터 인쇄 속도가 느립니까? | 7 단계로 이동합니다. | 문제가 해결되었습니다. |
7 단계 대기 작업을 삭제합니다.
프린터 인쇄 속도가 느립니까? | 8 단계로 이동합니다. | 문제가 해결되었습니다. |
8 단계 프린터가 과열되지 않았는지 확인합니다. 참고: - 오래 걸리는 인쇄 작업을 끝낸 후에는 프린터의 열을 식히십시오.
- 프린터에 적합한 권장 주변 온도를 준수합니다. 자세한 내용은 프린터 위치 선택를 참조하십시오.
문서를 인쇄합니다.
프린터 인쇄 속도가 느립니까? | 9 단계로 이동합니다. | 문제가 해결되었습니다. |
9 단계 더 많은 프린터 메모리를 추가합니다. 문서를 인쇄합니다.
프린터 인쇄 속도가 느립니까? | 문의: 고객 지원. | 문제가 해결되었습니다. |
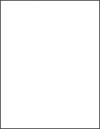
 을 눌러서 설정을 탐색합니다.
을 눌러서 설정을 탐색합니다.
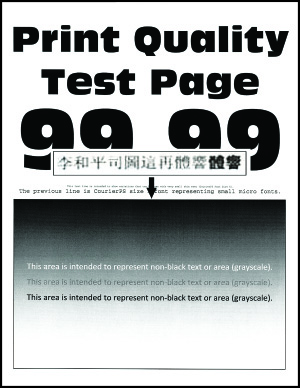
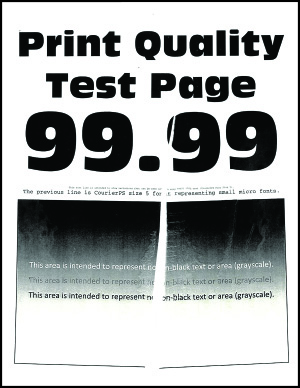
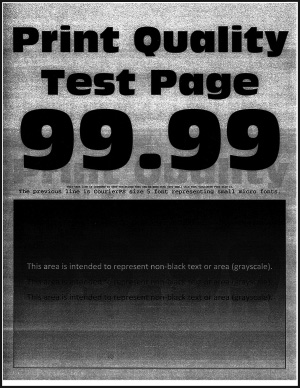
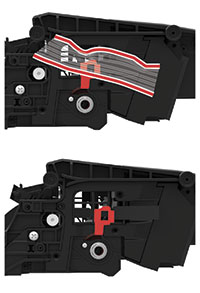
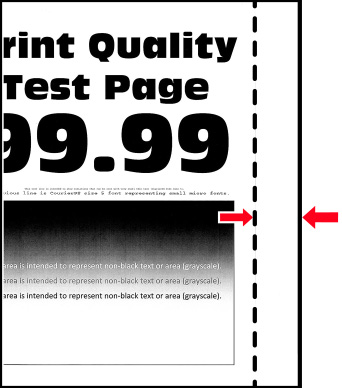
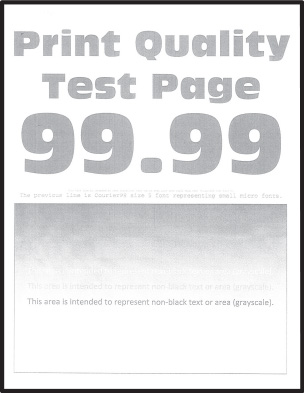
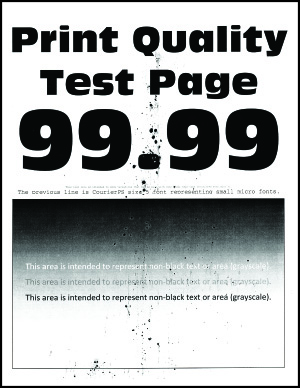
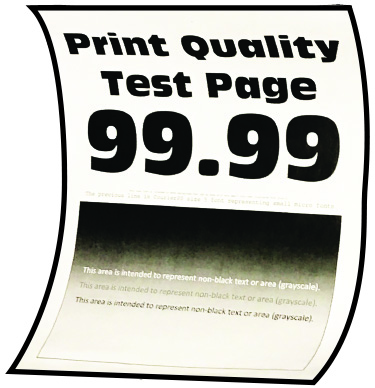
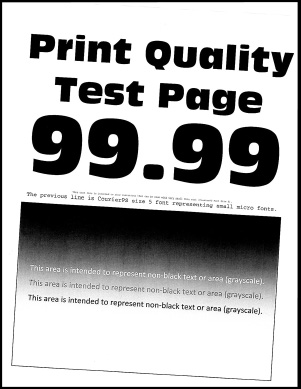
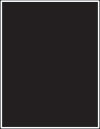
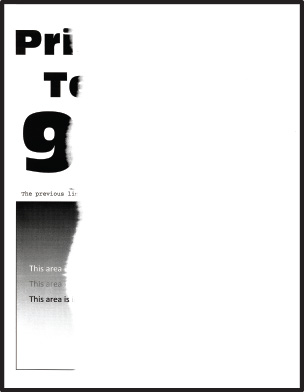
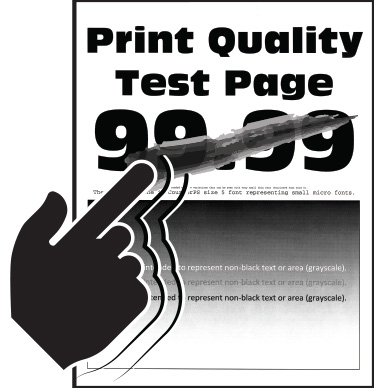
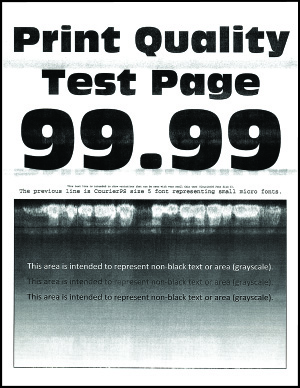
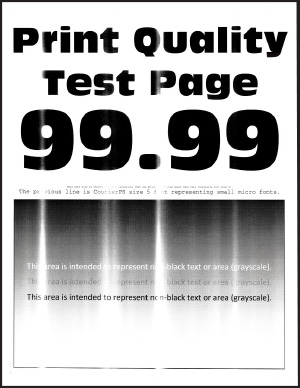
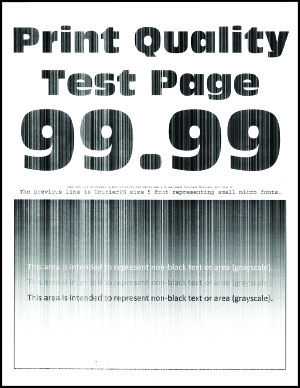
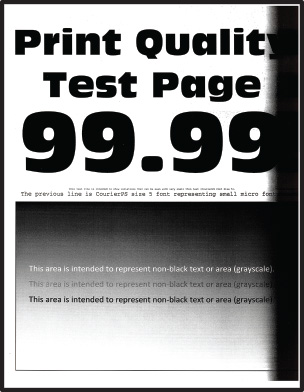
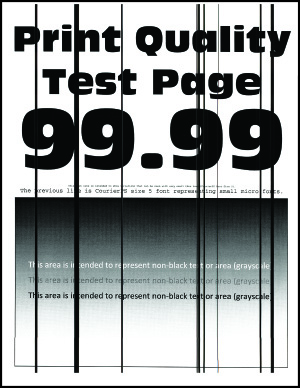


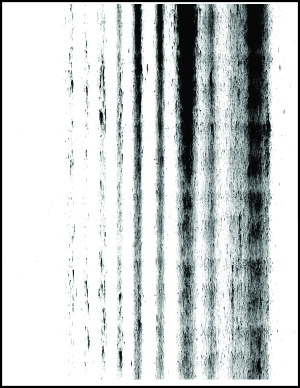
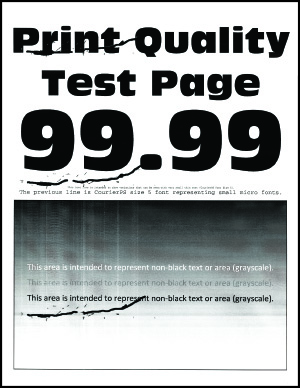
 주의—상해 위험:
주의—상해 위험: