Stap 1 Controleer of de printerkabel stevig is aangesloten op de printer en op de computer, afdrukserver, optie of een ander netwerkapparaat.
Is de printer langzaam met afdrukken? | Ga naar stap 2. | Het probleem is opgelost. |
Stap 2 Zorg ervoor dat de printer niet op Ecomodus of Stille modus is ingesteld. Blader op het bedieningspaneel naar: Instellingen > Apparaat > Energiebeheer > Ecomodus Blader op het bedieningspaneel naar: Instellingen > Apparaat > Onderhoud > Configuratiemenu > Werkingen van apparaat > Stille modus
Voor printermodellen zonder aanraakscherm drukt u op  om door de instellingen te navigeren. om door de instellingen te navigeren. Druk het document af.
Is de printer langzaam met afdrukken? | Ga naar stap 3. | Het probleem is opgelost. |
Stap 3 Geef de afdrukresolutie op in Voorkeursinstellingen voor afdrukken of in het Afdrukdialoogvenster, afhankelijk van uw besturingssysteem. Stel de resolutie in op 600 dpi. Druk het document af.
Is de printer langzaam met afdrukken? | Ga naar stap 4. | Het probleem is opgelost. |
Stap 4 Blader op het bedieningspaneel naar: Instellingen > Afdrukken > Kwaliteit > Afdrukresolutie Voor printermodellen zonder aanraakscherm drukt u op  om door de instellingen te navigeren. om door de instellingen te navigeren. Stel de resolutie in op 600 dpi. Druk het document af.
Is de printer langzaam met afdrukken? | Ga naar stap 5. | Het probleem is opgelost. |
Stap 5 Geef het papierformaat op via het dialoogvenster Voorkeursinstellingen voor afdrukken of het venster Afdrukken, afhankelijk van het besturingssysteem. Opmerkingen: - Zorg ervoor dat de instellingen overeenkomen met het papier.
- Zwaarder papier drukt langzamer af.
- Papier dat smaller is dan het formaat Letter, A4 en Legal drukt mogelijk langzamer af.
Druk het document af.
Is de printer langzaam met afdrukken? | Ga naar stap 6. | Het probleem is opgelost. |
Stap 6 Controleer of de printerinstellingen voor de structuur en het gewicht van het afdrukmateriaal overeenkomen met het papier dat u wilt plaatsen. Opmerking: Ruwe papierstructuren en zwaar papier drukken mogelijk langzamer af. Druk het document af.
Is de printer langzaam met afdrukken? | Ga naar stap 7. | Het probleem is opgelost. |
Stap 7 Wachttaken verwijderd.
Is de printer langzaam met afdrukken? | Ga naar stap 8. | Het probleem is opgelost. |
Stap 8 Controleer of de printer niet oververhit raakt. Opmerkingen: Druk het document af.
Is de printer langzaam met afdrukken? | Ga naar stap 9. | Het probleem is opgelost. |
Stap 9 Voeg meer printergeheugen toe. Druk het document af.
Is de printer langzaam met afdrukken? | Neem contact op met klantenondersteuning. | Het probleem is opgelost. |
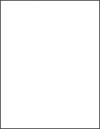
 om door de instellingen te navigeren.
om door de instellingen te navigeren.
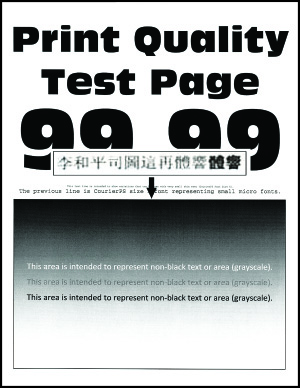
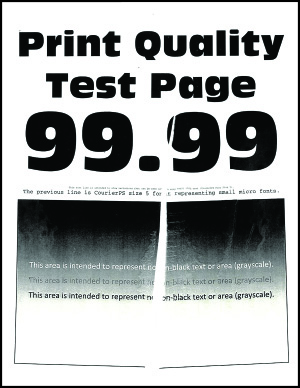
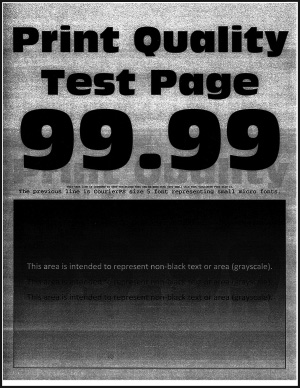
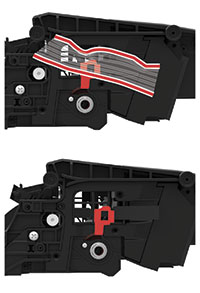
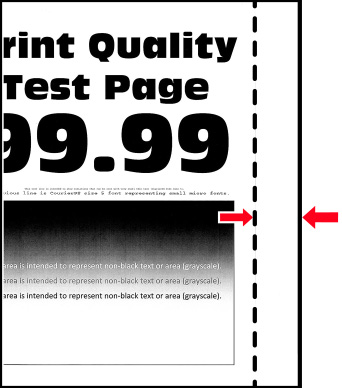
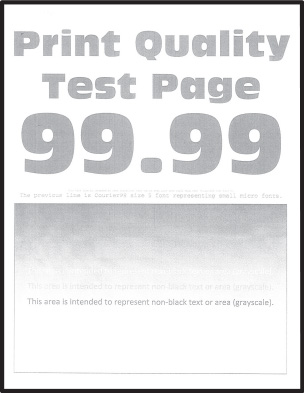
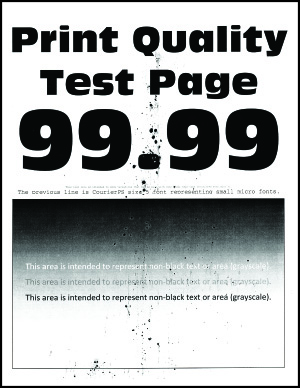
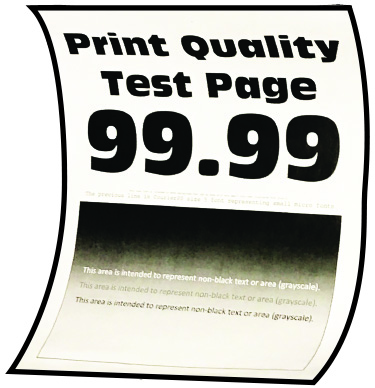
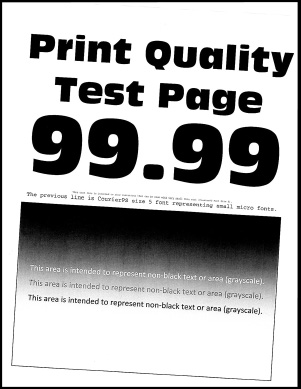
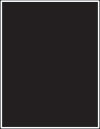
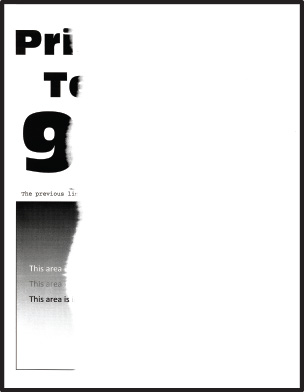
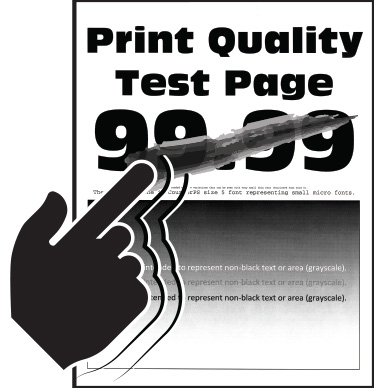
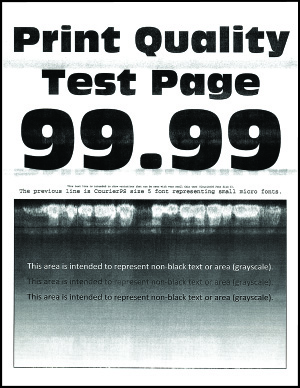
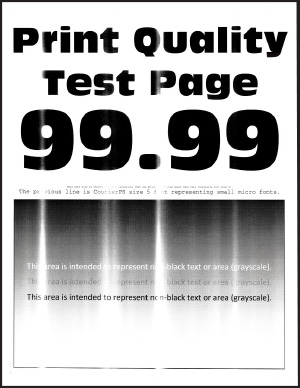
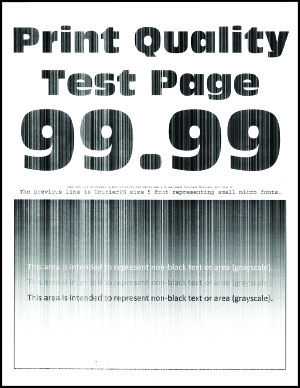
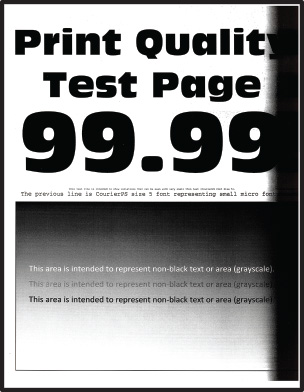
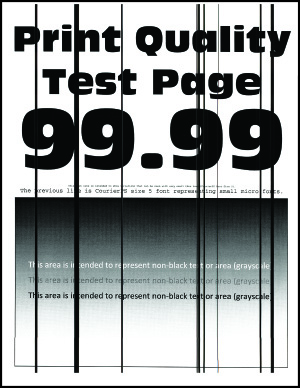


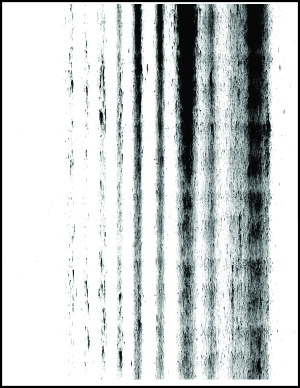
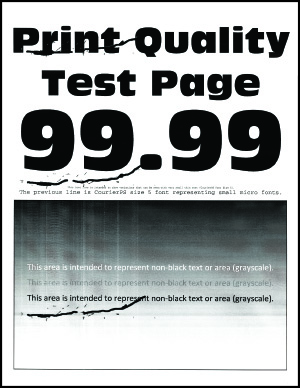
 LET OP: RISICO OP LETSEL:
LET OP: RISICO OP LETSEL: