Etap 1 Upewnij się, że załadowany papier jest obsługiwany. Uwaga: Jeżeli załadowany papier nie jest obsługiwany, załaduj obsługiwany papier. Wydrukuj dokument.
Czy papier jest zwinięty? | Przejdź do punktu 2. | Problem został rozwiązany. |
Etap 2 Sprawdź, czy w drukarce jest używana oryginalna i obsługiwana kaseta z tonerem firmy Lexmark. Uwaga: Jeżeli dana kaseta nie jest obsługiwana, zainstaluj obsługiwaną kasetę. Wydrukuj dokument.
Czy papier jest zwinięty? | Przejdź do punktu 3. | Problem został rozwiązany. |
Etap 3 Ustaw prowadnice w zasobniku w prawidłowej pozycji dla załadowanego papieru. Wydrukuj dokument.
Czy papier jest zwinięty? | Przejdź do punktu 4. | Problem został rozwiązany. |
Etap 4 W zależności od używanego systemu operacyjnego typ i rozmiar papieru można ustawić za pomocą okna dialogowego Preferencje drukowania lub Drukowanie. Uwagi: - Sprawdź, czy ustawiony typ papieru jest taki sam jak typ załadowanego papieru.
- Możesz także zmienić to ustawienie za pomocą panelu sterowania drukarki. Przejdź kolejno do Ustawienia > Papier > Konfiguracja zasobnika > Rozmiar/typ papieru.
Wydrukuj dokument.
Czy papier jest zwinięty? | Przejdź do punktu 5. | Problem został rozwiązany. |
Etap 5 Wyjmij papier, obróć go i włóż ponownie. Wydrukuj dokument.
Czy papier jest zwinięty? | Przejdź do punktu 6. | Problem został rozwiązany. |
Etap 6 Załaduj papier z nowego opakowania. Uwaga: Papier wchłonął wilgoć z powodu wysokiej wilgotności powietrza. Do chwili użycia papier należy przechowywać w oryginalnym opakowaniu. Wydrukuj dokument.
Czy papier jest zwinięty? | Skontaktuj się ze Wsparciem klienta. | Problem został rozwiązany. |
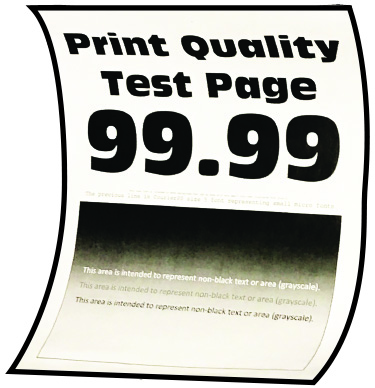
 , aby przechodzić między ustawieniami.
, aby przechodzić między ustawieniami.