Etapa 1 Certifique-se de que o cabo da impressora está firmemente conectado nela e no computador, no servidor de impressão, no opcional ou em outro dispositivo de rede.
A impressora está imprimindo lentamente? | Ir para a etapa 2. | O problema foi solucionado. |
Etapa 2 Certifique-se de que a impressora não está no Modo Eco ou no Modo silencioso. No painel de controle, navegue até: Configurações > Dispositivo > Gerenciamento de energia > modo Eco No painel de controle, navegue até: Configurações > Dispositivo > Manutenção > Menu Configuração > Operações do dispositivo > Modo Silencioso
Para modelos de impressora que não sejam de tela sensível ao toque, pressione  para navegar pelas configurações. para navegar pelas configurações. Imprima o documento.
A impressora está imprimindo lentamente? | Ir para a etapa 3. | O problema foi solucionado. |
Etapa 3 Dependendo de seu sistema operacional, especifique a resolução de impressão em Preferências de impressão ou na caixa de diálogo Imprimir. Defina a resolução como 600 dpi. Imprima o documento.
A impressora está imprimindo lentamente? | Ir para a etapa 4. | O problema foi solucionado. |
Etapa 4 No painel de controle, navegue até: Configurações > Impressão > Qualidade > Resolução de impressão Para modelos de impressora que não sejam de tela sensível ao toque, pressione  para navegar pelas configurações. para navegar pelas configurações. Defina a resolução como 600 dpi. Imprima o documento.
A impressora está imprimindo lentamente? | Ir para a etapa 5. | O problema foi solucionado. |
Etapa 5 Dependendo de seu sistema operacional, especifique o tipo de papel em Preferências de impressão ou na caixa de diálogo de Impressão. Notas: - Verifique se as definições correspondem ao papel carregado.
- Papéis pesados são impressos mais lentamente.
- Papéis mais finos que carta, A4 ou ofício podem imprimir mais lentamente.
Imprima o documento.
A impressora está imprimindo lentamente? | Ir para a etapa 6. | O problema foi solucionado. |
Etapa 6 Certifique-se de que as configurações de Textura e Peso da impressora correspondem ao papel carregado. Nota: Papéis com texturas ásperas e pesados podem imprimir mais lentamente. Imprima o documento.
A impressora está imprimindo lentamente? | Ir para a etapa 7. | O problema foi solucionado. |
Etapa 7 Remova trabalhos suspensos.
A impressora está imprimindo lentamente? | Ir para a etapa 8. | O problema foi solucionado. |
Etapa 8 Certifique-se de que a impressora não está superaquecida. Notas: - Deixe-a esfriar após um trabalho de impressão muito longo.
- Observe a temperatura ambiente recomendada para a impressora. Para obter mais informações, consulte Seleção de um local para a impressora.
Imprima o documento.
A impressora está imprimindo lentamente? | Ir para a etapa 9. | O problema foi solucionado. |
Etapa 9 Adicione mais memória à impressora. Imprima o documento.
A impressora está imprimindo lentamente? | Contate suporte ao cliente. | O problema foi solucionado. |
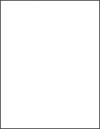
 para navegar pelas configurações.
para navegar pelas configurações.
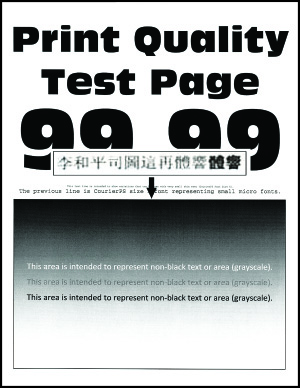
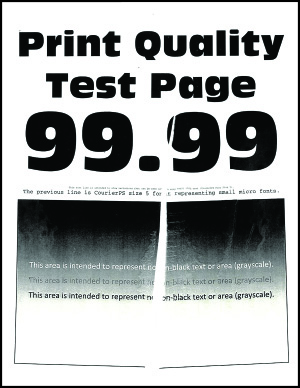
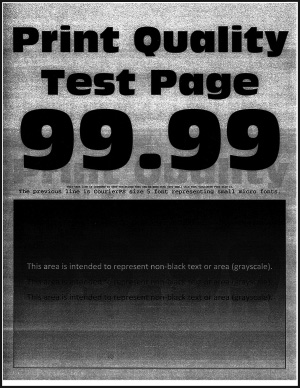
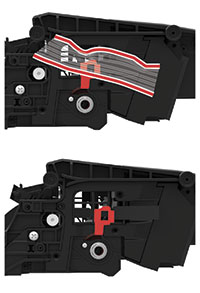
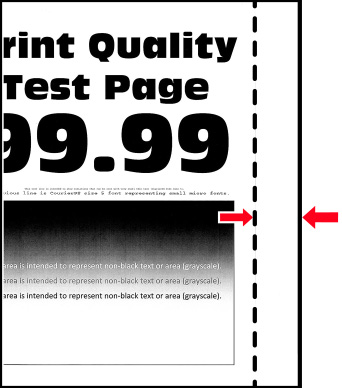
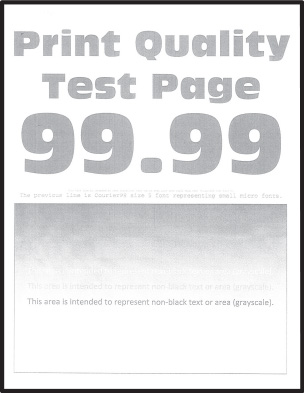
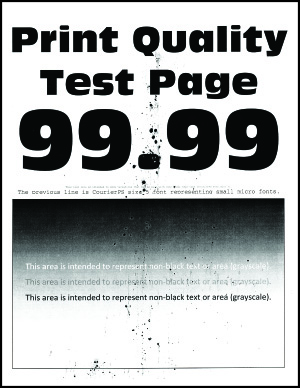
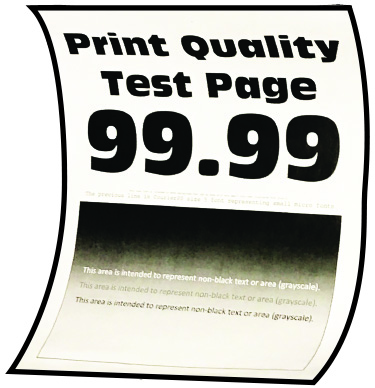
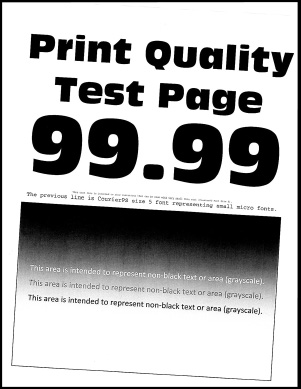
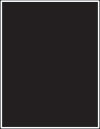
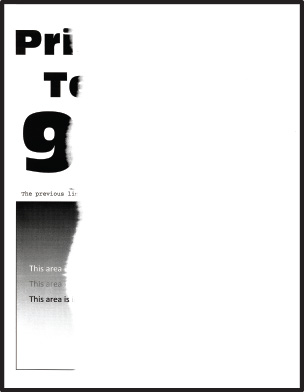
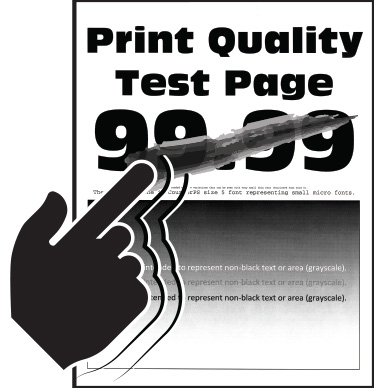
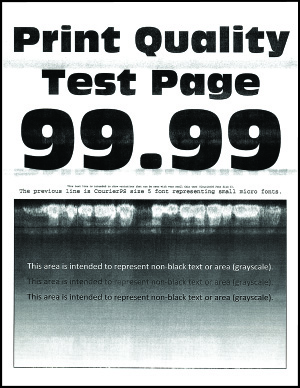
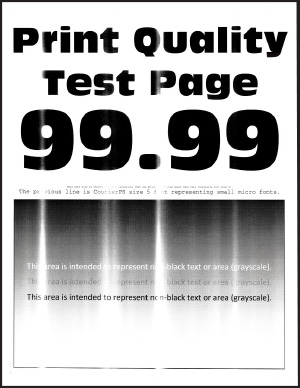
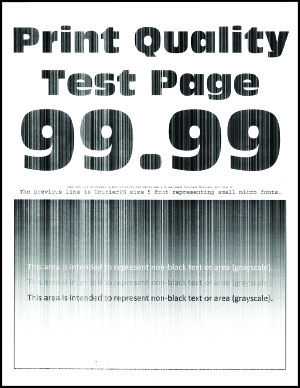
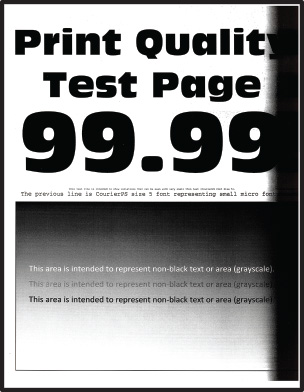
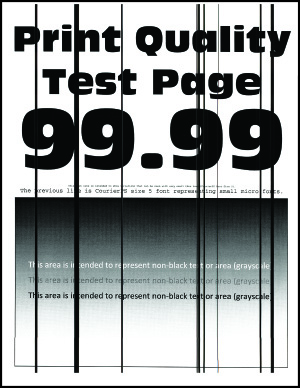


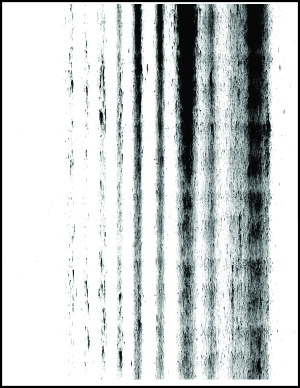
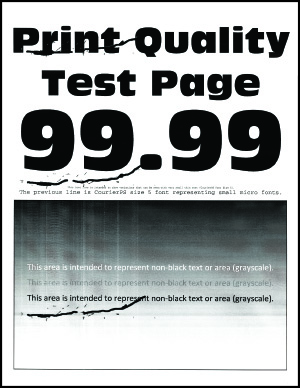
 ATENÇÃO—RISCO DE FERIMENTO:
ATENÇÃO—RISCO DE FERIMENTO: