Listras escuras verticais na saída ao digitalizar a partir do ADF
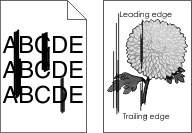
Ação | Sim | Não |
|---|---|---|
Etapa 1
As listras verticais aparecem nos documentos digitalizados? | Ir para a etapa 2. | O problema foi solucionado. |
Etapa 2
As listras verticais aparecem nos documentos digitalizados? | Contate suporte ao cliente. | O problema foi solucionado. |


 ATENÇÃO—RISCO DE FERIMENTO:
ATENÇÃO—RISCO DE FERIMENTO: