Dungi verticale închise la culoare pe materialele scanate la scanarea din ADF
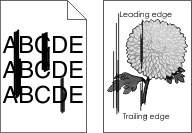
Acţiune | Da | Nu |
|---|---|---|
Pas 1
Dungile verticale apar pe documentele scanate? | Treceţi la pasul 2. | Problema este rezolvată. |
Pas 2
Dungile verticale apar pe documentele scanate? | Contactaţi asistenţa pentru clienţi. | Problema este rezolvată. |


 ATENŢIE - PERICOL DE ACCIDENTARE:
ATENŢIE - PERICOL DE ACCIDENTARE: