Шаг 1 Убедитесь, что интерфейсный кабель надежно подсоединен и к принтеру, и к компьютеру, серверу печати или иному оборудованию для компьютерных сетей.
Процесс печати медленный? | Перейти к шагу 2. | Неполадка устранена. |
Шаг 2 Убедитесь, что принтер не находится в режиме Eco-Mode или в "Тихом режиме". На панели управления принтера выберите: Параметры > Устройство > Управление питанием > Eco-Mode На панели управления принтера выберите: Параметры > Устройство > Обслуживание > Меню конфигурации > Эксплуатация устройства > Тихий режим
Для моделей принтеров без сенсорного экрана: нажмите  для перемещения между параметрами. для перемещения между параметрами. Распечатайте документ.
Процесс печати медленный? | Перейти к шагу 3. | Неполадка устранена. |
Шаг 3 В зависимости от операционной системы укажите разрешение печати в диалоговом окне "Параметры печати" или "Печать". Установите разрешение 600 т/д. Распечатайте документ.
Процесс печати медленный? | Перейти к шагу 4. | Неполадка устранена. |
Шаг 4 На панели управления принтера выберите: Параметры > Печать > Качество > Разрешение печати Для моделей принтеров без сенсорного экрана: нажмите  для перемещения между параметрами. для перемещения между параметрами. Установите разрешение 600 т/д. Распечатайте документ.
Процесс печати медленный? | Перейти к шагу 5. | Неполадка устранена. |
Шаг 5 В зависимости от операционной системы укажите тип бумаги в диалоговом окне "Параметры печати" или "Печать". Примечания. - Убедитесь в том, что параметры соответствуют загруженной бумаге.
- Печать на плотной бумаге выполняется дольше.
- Печать на бумаге форматов уже, чем A4, Letter и Legal, может выполняться дольше.
Распечатайте документ.
Процесс печати медленный? | Перейти к шагу 6. | Неполадка устранена. |
Шаг 6 Убедитесь, что параметры Текстура и Плотность на принтере соответствуют загруженной бумаге. Примечание: Печать на шероховатой бумаге и бумаге с высокой плотностью может выполняться дольше. Распечатайте документ.
Процесс печати медленный? | Перейти к шагу 7. | Неполадка устранена. |
Шаг 7 Удалить отложенные задания.
Процесс печати медленный? | Перейти к шагу 8. | Неполадка устранена. |
Шаг 8 Убедитесь, что принтер не перегревается. Примечания. - Дайте принтеру остыть после выполнения долгого задания печати.
- Следите за рекомендуемой температурой окружающей среды. Подробнее см. Выбор местоположения принтера.
Распечатайте документ.
Процесс печати медленный? | Перейти к шагу 9. | Неполадка устранена. |
Шаг 9 Установите в принтер дополнительный модуль памяти. Распечатайте документ.
Процесс печати медленный? | Обратитесь в службу поддержки клиентов. | Неполадка устранена. |
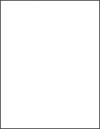
 для перемещения между параметрами.
для перемещения между параметрами.
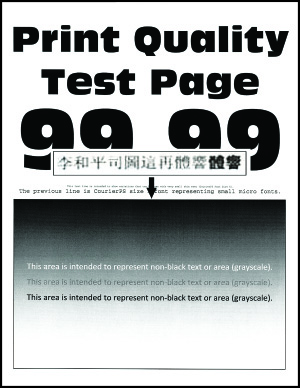
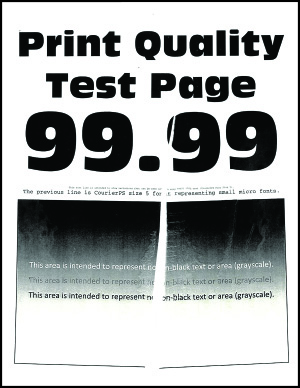
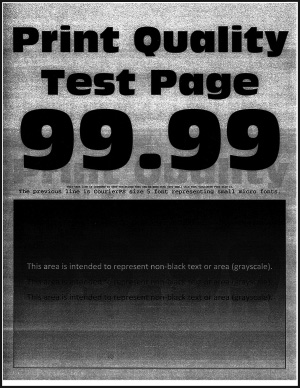
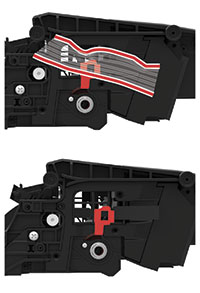
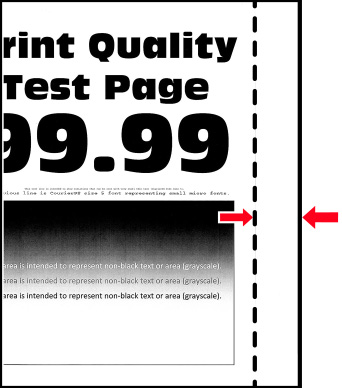
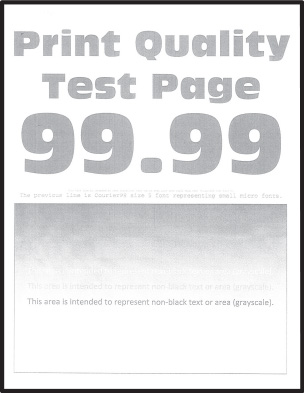
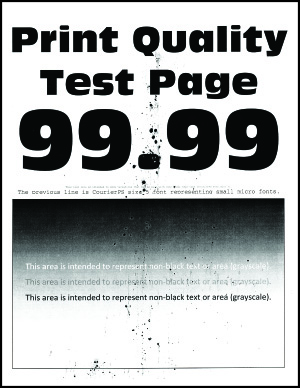
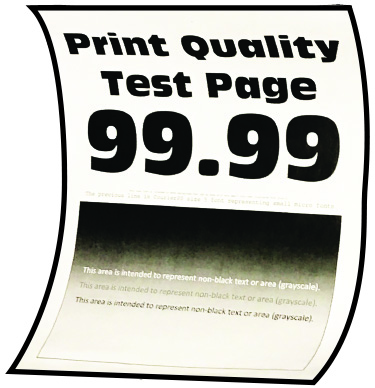
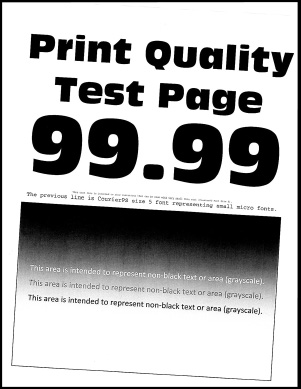
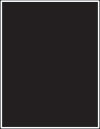
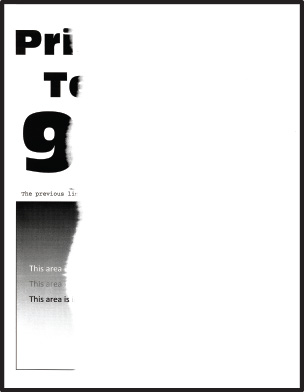
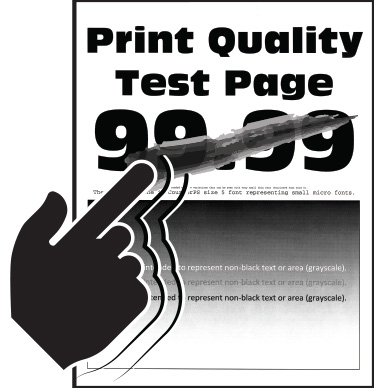
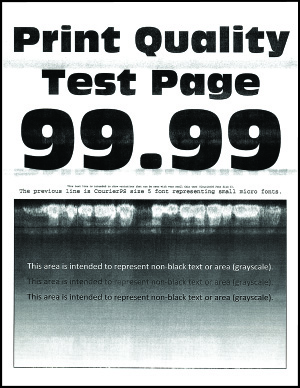
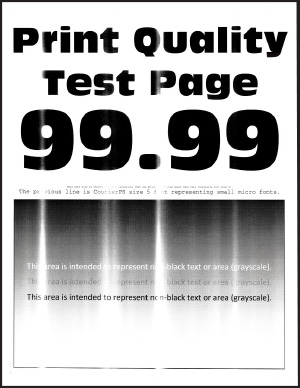
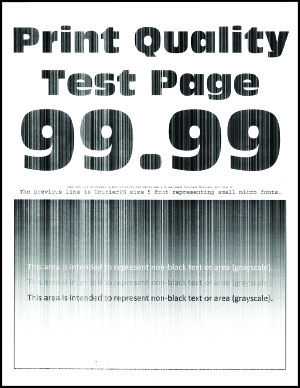
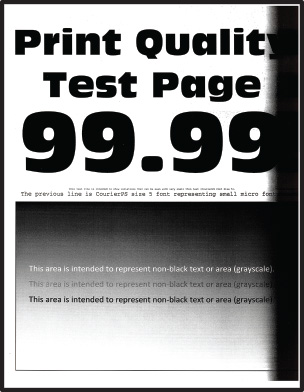
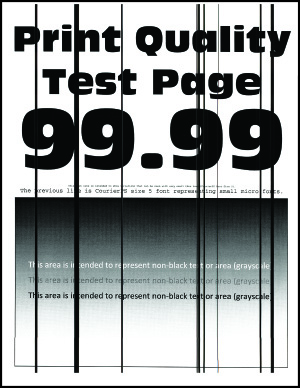


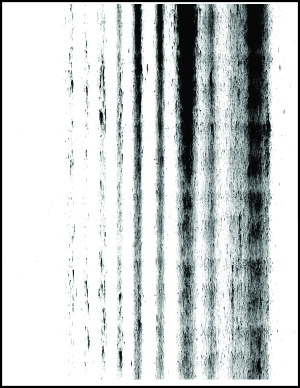
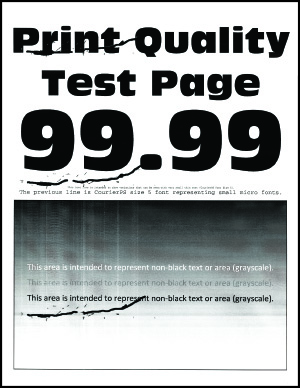
 ВНИМАНИЕ – ВОЗМОЖНОСТЬ ТРАВМЫ!
ВНИМАНИЕ – ВОЗМОЖНОСТЬ ТРАВМЫ!