Adım 1 Yazıcı kablosunun yazıcıya ve ana bilgisayara, yazıcı sunucusuna, seçeneğe veya başka bir ağ aygıtına düzgün şekilde bağlanmış olduğundan emin olun.
Yazıcı yavaş mı yazdırıyor? | 2 adıma gidin. | Sorun çözüldü. |
Adım 2 Yazıcının Eko veya Sessiz Modunda olmadığından emin olun. Kontrol panelinden şuraya gidin: Ayarlar > Aygıt > Güç Yönetimi > Eko Modu Kontrol panelinden şuraya gidin: Ayarlar > Aygıt > Bakım > Yapılandırma Menüsü > Aygıt İşlemleri > Sessiz Modu
Dokunmatik olmayan ekrana sahip yazıcı modellerinde ayarlarda gezinmek için  tuşuna basın. tuşuna basın. Belgeyi yazdırın.
Yazıcı yavaş mı yazdırıyor? | 3 adıma gidin. | Sorun çözüldü. |
Adım 3 İşletim sisteminize bağlı olarak; kağıt türünü Yazdırma Tercihleri veya Yazdır iletişim kutusundan belirleyin. Çözünürlüğü 600 dpi olarak ayarlayın. Belgeyi yazdırın.
Yazıcı yavaş mı yazdırıyor? | 4 adıma gidin. | Sorun çözüldü. |
Adım 4 Kontrol panelinden şuraya gidin: Ayarlar > Yazdırma > Kalite > Yazdırma Çözünürlüğü Dokunmatik olmayan ekrana sahip yazıcı modellerinde ayarlarda gezinmek için  tuşuna basın. tuşuna basın. Çözünürlüğü 600 dpi olarak ayarlayın. Belgeyi yazdırın.
Yazıcı yavaş mı yazdırıyor? | 5 adıma gidin. | Sorun çözüldü. |
Adım 5 İşletim sisteminize bağlı olarak, kağıt türünü Yazdırma Tercihleri veya Yazdır iletişim kutusundan belirleyin. Notlar: - Ayarın, yüklenen kağıtla uyuştuğundan emin olun.
- Daha ağır kağıtlar daha yavaş yazdırılır.
- Letter, A4 veya legal boyuttan daha dar kağıtlar daha yavaş yazdırılabilir.
Belgeyi yazdırın.
Yazıcı yavaş mı yazdırıyor? | 6 adıma gidin. | Sorun çözüldü. |
Adım 6 Doku ve Ağırlık yazıcı ayarlarının yüklenen kağıtla eşleştiğinden emin olun. Not: Sert dokulu ve ağır kağıtlar daha yavaş yazdırılabilir. Belgeyi yazdırın.
Yazıcı yavaş mı yazdırıyor? | 7 adıma gidin. | Sorun çözüldü. |
Adım 7 Bekletilen işleri silin.
Yazıcı yavaş mı yazdırıyor? | 8 adıma gidin. | Sorun çözüldü. |
Adım 8 Yazıcının aşırı ısınmadığından emin olun. Notlar: - Uzun süren bir yazdırma işinden sonra yazıcının soğumasına izin verin.
- Yazıcı için önerilen ortam sıcaklığını gözlemleyin. Daha fazla bilgi için bkz. Yazıcı için bir yer seçme.
Belgeyi yazdırın.
Yazıcı yavaş mı yazdırıyor? | 9 adıma gidin. | Sorun çözüldü. |
Adım 9 Yazıcı hafızasını arttırın. Belgeyi yazdırın.
Yazıcı yavaş mı yazdırıyor? | Müşteri desteği ile iletişime geçin. | Sorun çözüldü. |
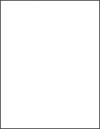
 tuşuna basın.
tuşuna basın.
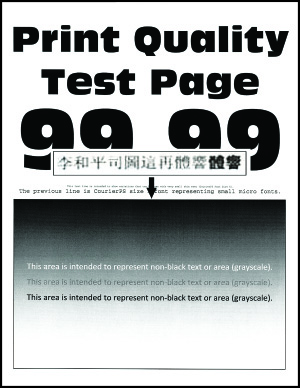
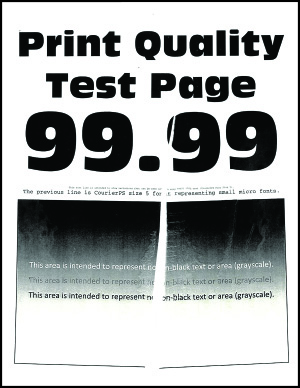
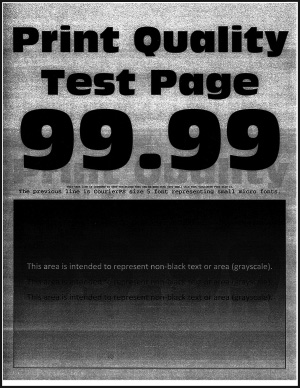
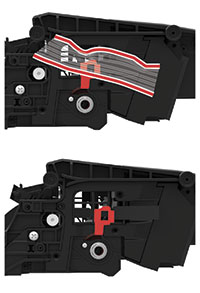
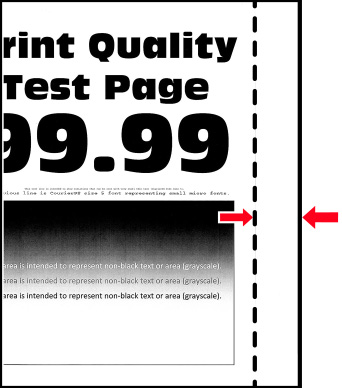
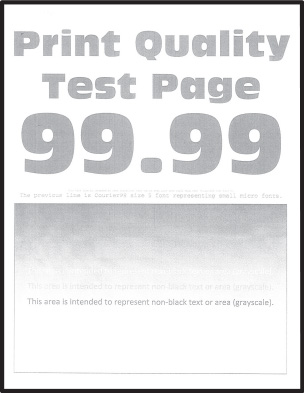
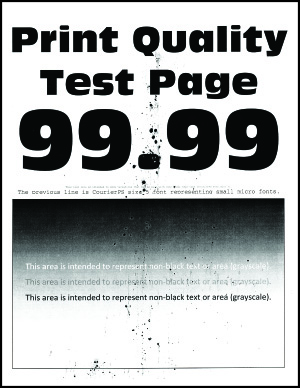
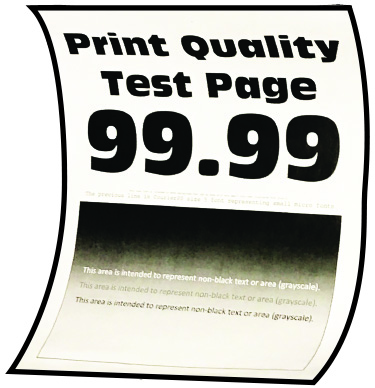
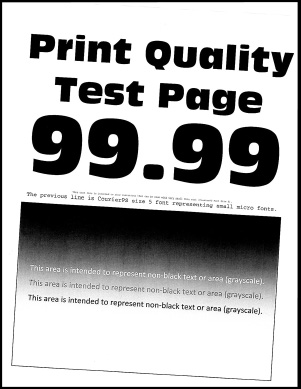
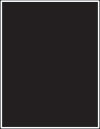
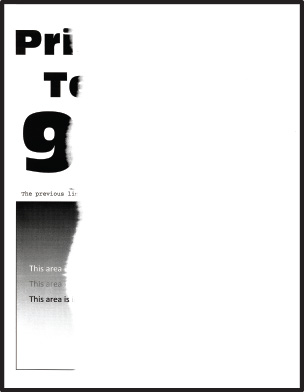
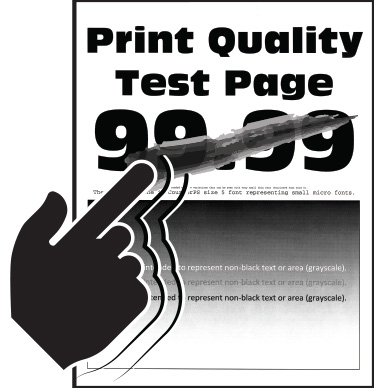
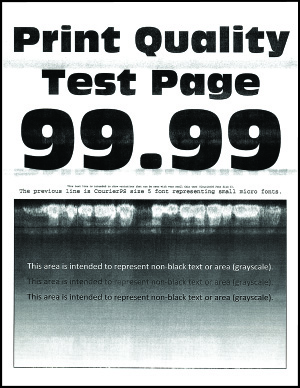
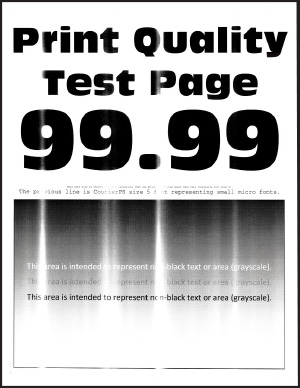
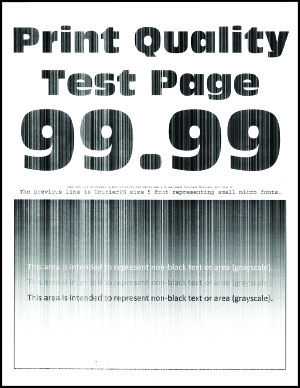
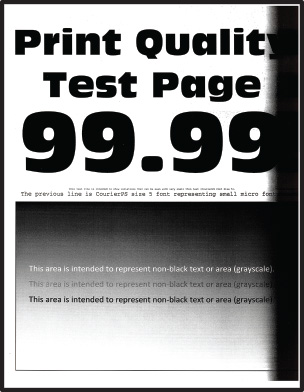
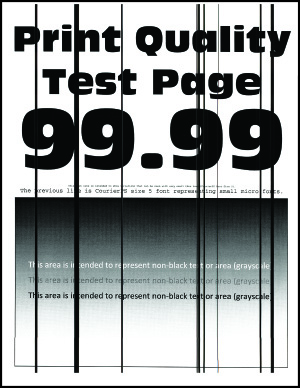


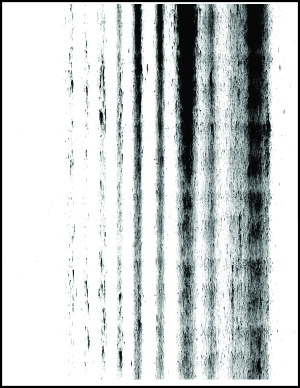
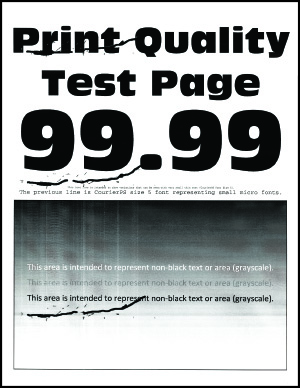
 DİKKAT–YARALANMA TEHLİKESİ:
DİKKAT–YARALANMA TEHLİKESİ: