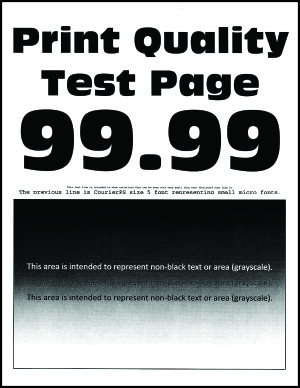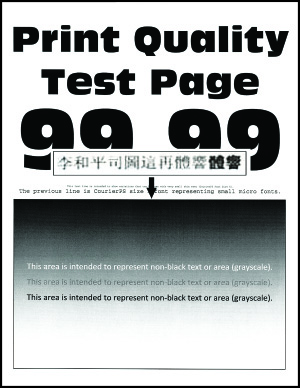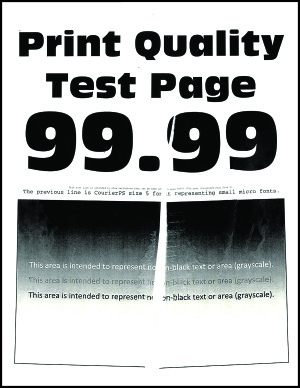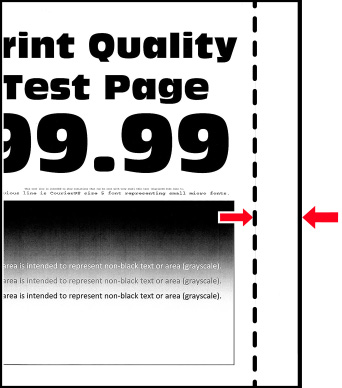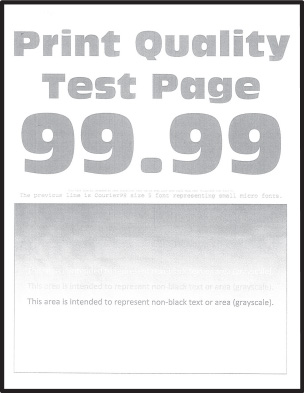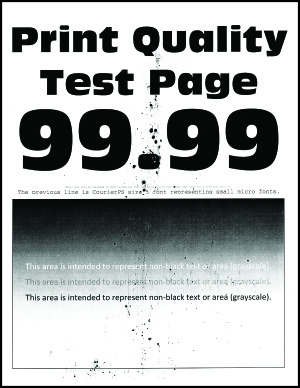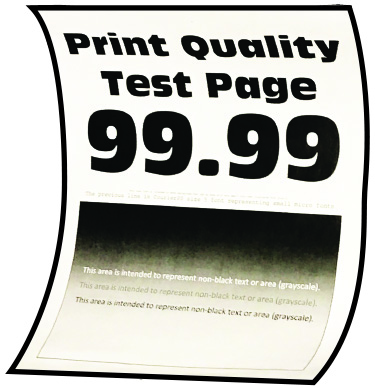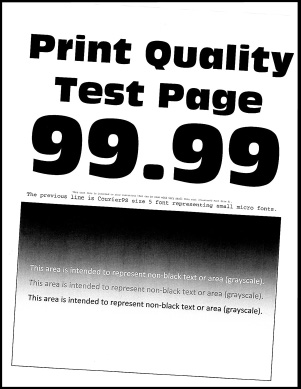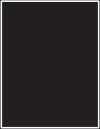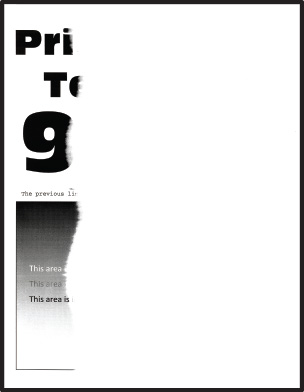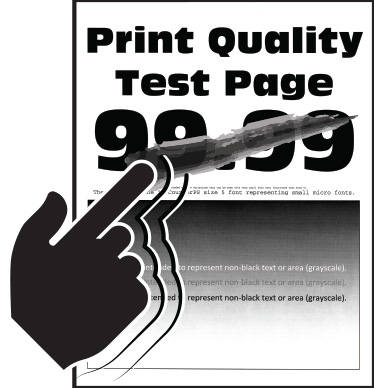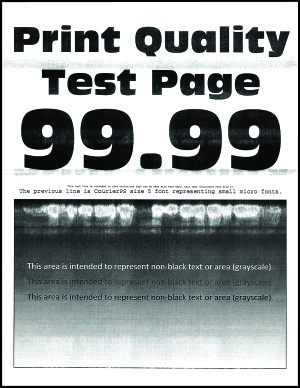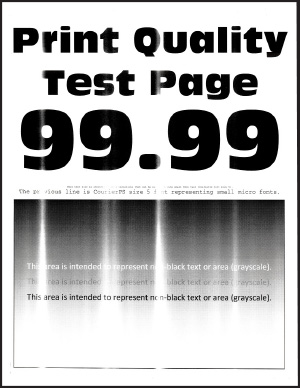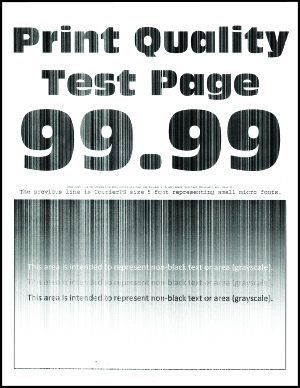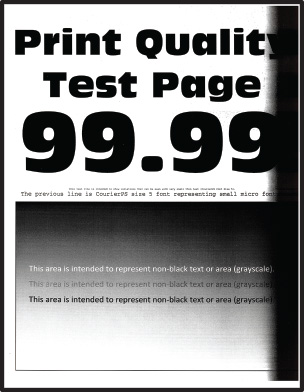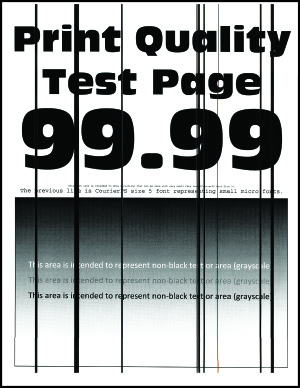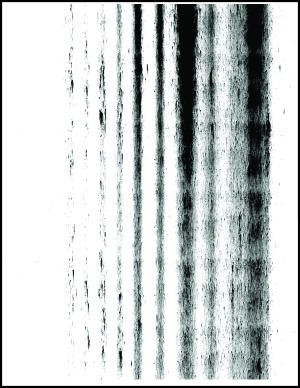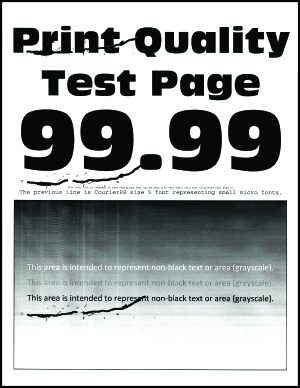Üres vagy fehér oldalak
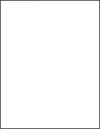
 megnyomásával navigálhat a beállítások között.
megnyomásával navigálhat a beállítások között.
|
Művelet |
Igen |
Nem |
|---|---|---|
|
1. lépés
A nyomtató üres vagy fehér lapokat ad ki a nyomtatásnál? |
Ugorjon a(z) 2. lépéshez. |
Probléma megoldva. |
|
2. lépés
A nyomtató üres vagy fehér lapokat ad ki a nyomtatásnál? |
Ugorjon a(z) 3. lépéshez. |
Probléma megoldva. |
|
3. lépés Cserélje ki a tonerkazettát. A nyomtató üres vagy fehér lapokat ad ki a nyomtatásnál? |
Ugorjon a(z) 4. lépéshez. |
Probléma megoldva. |
|
4. lépés Cserélje ki a képalkotó egységet. A nyomtató üres vagy fehér lapokat ad ki a nyomtatásnál? |
Kapcsolatfelvétel ügyféltámogatás . |
Probléma megoldva. |