印刷品質が悪い
現在発生している印刷品質問題に似ている画像を探して、その下のリンクをクリックして、問題を解決する手順を確認してください。
対応 | はい | いいえ |
|---|---|---|
手順 1
原稿は印刷されましたか? | 問題は解決しました。 | 手順 2 に進みます。 |
手順 2
原稿は印刷されましたか? | 問題は解決しました。 | 手順 3 に進みます。 |
手順 3
原稿は印刷されましたか? | 問題は解決しました。 | 手順 4 に進みます。 |
手順 4
原稿は印刷されましたか? | 問題は解決しました。 | 手順 5 に進みます。 |
手順 5
原稿は印刷されましたか? | 問題は解決しました。 | カスタマサポートに問い合わせてください。 |
アクション | はい | いいえ |
|---|---|---|
手順 1
ドキュメントは印刷されましたか? | 問題は解決しました。 | 手順 2 に進みます。 |
手順 2 印刷ジョブに、フォーマットエラーまたは無効なデータが含まれている可能性があります。
ドキュメントは印刷されましたか? | 問題は解決しました。 | 手順 3 に進みます。 |
手順 3 インターネットから印刷する場合、プリンタは重複している複数のジョブタイトルを読み取る可能性があります。 Windows の場合
Macintosh の場合
ドキュメントは印刷されましたか? | 問題は解決しました。 | 手順 4 に進みます。 |
手順 4
ドキュメントは印刷されましたか? | 問題は解決しました。 | カスタマサポートに お問い合わせください。 |
対応 | はい | いいえ |
|---|---|---|
手順 1
ドキュメントは正しい用紙で印刷されていますか? | 手順 2 に進みます。 | 正しいサイズとタイプの用紙をセットします。 |
手順 2
ドキュメントは正しい用紙で印刷されていますか? | 問題は解決しました。 | 手順 3 に進みます。 |
手順 3
ドキュメントは正しいトレイから印刷されましたか? | 問題は解決しました。 | カスタマサポート にお問い合わせください。 |
アクション | はい | いいえ |
|---|---|---|
手順 1 プリンタケーブルがプリンタおよびコンピュータ、プリントサーバー、オプション、またはその他のネットワークデバイスにしっかりと接続されていることを確認します。 印刷に時間がかかりますか? | 手順 2 に進みます。 | 問題は解決しました。 |
手順 2
印刷に時間がかかりますか? | 手順 3 に進みます。 | 問題は解決しました。 |
手順 3
印刷に時間がかかりますか? | 手順 4 に進みます。 | 問題は解決しました。 |
手順 4
印刷に時間がかかりますか? | 手順 5 に進みます。 | 問題は解決しました。 |
手順 5
印刷に時間がかかりますか? | 手順 6 に進みます。 | 問題は解決しました。 |
手順 6
印刷に時間がかかりますか? | 手順 7 に進みます。 | 問題は解決しました。 |
手順 7 保留ジョブを削除します。 印刷に時間がかかりますか? | 手順 8 に進みます。 | 問題は解決しました。 |
手順 8
印刷に時間がかかりますか? | カスタマサポートに お問い合わせください。 | 問題は解決しました。 |
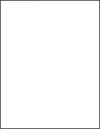
 を押して設定内を移動します。
を押して設定内を移動します。アクション | はい | いいえ |
|---|---|---|
手順 1
プリンタで空白または白のページが印刷されますか? | 手順 2 に進みます。 | 問題は解決しました。 |
手順 2
プリンタで空白または白のページが印刷されますか? | 手順 3 に進みます。 | 問題は解決しました。 |
手順 3 トナーカートリッジを交換します。 プリンタで空白または白のページが印刷されますか? | 手順 4 に進みます。 | 問題は解決しました。 |
手順 4 イメージングユニットを交換します。 プリンタで空白または白のページが印刷されますか? | カスタマサポートに お問い合わせください。 | 問題は解決しました。 |
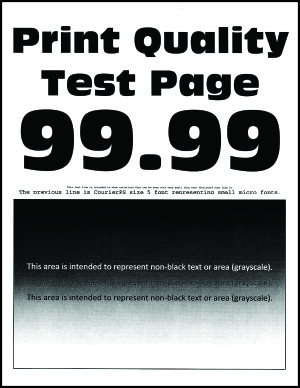
 を押して設定内を移動します。
を押して設定内を移動します。アクション | はい | いいえ |
|---|---|---|
手順 1
印刷が濃いですか? | 手順 2 に進みます。 | 問題は解決しました。 |
手順 2
印刷が濃いですか? | 手順 3 に進みます。 | 問題は解決しました。 |
手順 3
印刷が濃いですか? | 手順 4 に進みます。 | 問題は解決しました。 |
手順 4 用紙の表面が粗いかどうかを確認します。 表面が粗い用紙に印刷していますか? | 手順 5 に進みます。 | 手順 6 に進みます。 |
手順 5
印刷が濃いですか? | 手順 6 に進みます。 | 問題は解決しました。 |
手順 6
印刷が濃いですか? | 手順 7 に進みます。 | 問題は解決しました。 |
手順 7
印刷が濃いですか? | 手順 8 に進みます。 | 問題は解決しました。 |
手順 8
印刷が濃いですか? | カスタマサポートに お問い合わせください。 | 問題は解決しました。 |
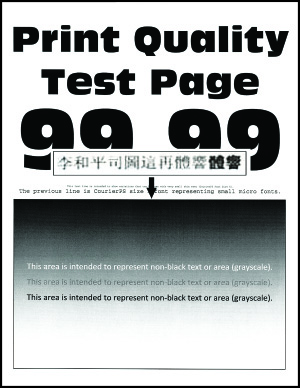
 を押して設定内を移動します。
を押して設定内を移動します。アクション | はい | いいえ |
|---|---|---|
手順 1
細かい線が正しく印刷されませんか? | 手順 2 に進みます。 | 問題は解決しました。 |
手順 2
細かい線が正しく印刷されませんか? | カスタマサポートに お問い合わせください。 | 問題は解決しました。 |
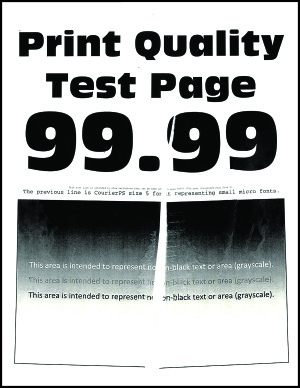
 を押して設定内を移動します。
を押して設定内を移動します。アクション | はい | いいえ |
|---|---|---|
手順 1
用紙が折れ曲がったりしわがよったりしますか? | 手順 2 に進みます。 | 問題は解決しました。 |
手順 2
用紙が折れ曲がったりしわがよったりしますか? | 手順 3 に進みます。 | 問題は解決しました。 |
手順 3
用紙が折れ曲がったりしわがよったりしますか? | カスタマサポートに お問い合わせください。 | 問題は解決しました。 |

 を押して設定内を移動します。
を押して設定内を移動します。アクション | はい | いいえ |
|---|---|---|
手順 1
グレーの背景が印刷に表示されますか? | 手順 2 に進みます。 | 問題は解決しました。 |
手順 2
グレーの背景が印刷に表示されますか? | 手順 3 に進みます。 | 問題は解決しました。 |
手順 3
グレーの背景が印刷に表示されますか? | 手順 4 に進みます。 | 問題は解決しました。 |
手順 4
グレーの背景が印刷に表示されますか? | 手順 5 に進みます。 | 問題は解決しました。 |
手順 5
グレーの背景が印刷に表示されますか? | 手順 6 に進みます。 | 問題は解決しました。 |
手順 6
グレーの背景が印刷に表示されますか? | カスタマサポートに お問い合わせください。 | 問題は解決しました。 |
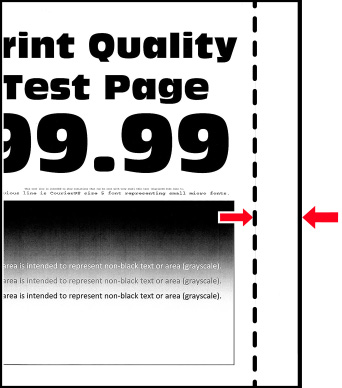
アクション | はい | いいえ |
|---|---|---|
手順 1
余白は正しいですか? | 問題は解決しました。 | 手順 2 に進みます。 |
手順 2
余白は正しいですか? | 問題は解決しました。 | 手順 3 に進みます。 |
手順 3
余白は正しいですか? | 問題は解決しました。 | カスタマサポートに お問い合わせください。 |
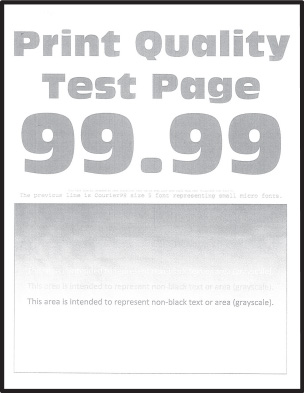
 を押して設定内を移動します。
を押して設定内を移動します。アクション | はい | いいえ |
|---|---|---|
手順 1
印刷が薄いですか? | 手順 2 に進みます。 | 問題は解決しました。 |
手順 2
印刷が薄いですか? | 手順 3 に進みます。 | 問題は解決しました。 |
手順 3
印刷が薄いですか? | 手順 4 に進みます。 | 問題は解決しました。 |
手順 4
印刷が薄いですか? | 手順 5 に進みます。 | 問題は解決しました。 |
手順 5
印刷が薄いですか? | 手順 6 に進みます。 | 問題は解決しました。 |
手順 6
トナーカートリッジの寿命は近づいていますか? | 手順 7 に進みます。 | カスタマサポートに お問い合わせください。 |
手順 7
印刷が薄いですか? | カスタマサポートに お問い合わせください。 | 問題は解決しました。 |
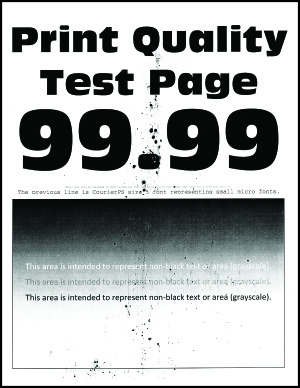
 を押して設定内を移動します。
を押して設定内を移動します。アクション | はい | いいえ |
|---|---|---|
手順 1
印刷がまだらになっていますか? | 手順 2 に進みます。 | 問題は解決しました。 |
手順 2 トナー漏れの汚れがないか、プリンタをチェックします。 プリンタにトナー漏れはありませんか? | 手順 3 に進みます。 | カスタマサポートに お問い合わせください。 |
手順 3
イメージングユニットの寿命は近づいていますか? | 手順 4 に進みます。 | カスタマサポートに お問い合わせください。 |
手順 4
印刷がまだらになっていますか? | カスタマサポートに お問い合わせください。 | 問題は解決しました。 |
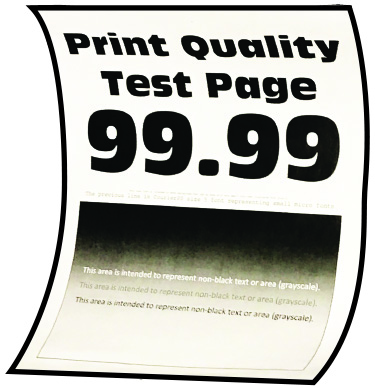
 を押して設定内を移動します。
を押して設定内を移動します。アクション | はい | いいえ |
|---|---|---|
手順 1
用紙がカールしていますか? | 手順 2 に進みます。 | 問題は解決しました。 |
手順 2
用紙がカールしていますか? | 手順 3 に進みます。 | 問題は解決しました。 |
手順 3
用紙がカールしていますか? | 手順 4 に進みます。 | 問題は解決しました。 |
手順 4
用紙がカールしていますか? | 手順 5 に進みます。 | 問題は解決しました。 |
手順 5
用紙がカールしていますか? | 手順 6 に進みます。 | 問題は解決しました。 |
手順 6
用紙がカールしていますか? | カスタマサポートに お問い合わせください。 | 問題は解決しました。 |
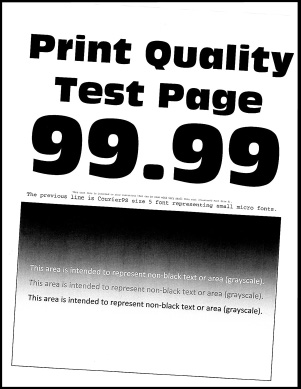
 を押して設定内を移動します。
を押して設定内を移動します。アクション | はい | いいえ |
|---|---|---|
手順 1
印刷が歪んだり傾いたりしていますか? | 手順 2 に進みます。 | 問題は解決しました。 |
手順 2
印刷が歪んだり傾いたりしていますか? | 手順 3 に進みます。 | 問題は解決しました。 |
手順 3
印刷が歪んだり傾いたりしていますか? | カスタマサポートに お問い合わせください。 | 問題は解決しました。 |
手順 4
印刷が歪んだり傾いたりしていますか? | カスタマサポートに お問い合わせください。 | 問題は解決しました。 |
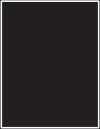
 を押して設定内を移動します。
を押して設定内を移動します。アクション | はい | いいえ |
|---|---|---|
手順 1
まだ真っ黒のページが印刷されますか? | 手順 2 に進みます。 | 問題は解決しました。 |
手順 2
まだ真っ黒のページが印刷されますか? | 手順 3 に進みます。 | 問題は解決しました。 |
手順 3 イメージングユニットに破損の兆候がないかを確認します。 メモ: フォトコンダクタードラムの接触面の位置がずれたり、曲がったりしていないかを確認します。 イメージングユニットに破損はありませんか? | カスタマサポートに お問い合わせください。 | 手順 4 に進みます。 |
手順 4
まだ真っ黒のページが印刷されますか? | カスタマサポートに お問い合わせください。 | 問題は解決しました。 |
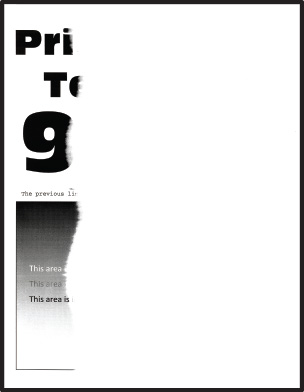
 を押して設定内を移動します。
を押して設定内を移動します。アクション | はい | いいえ |
|---|---|---|
手順 1
文字または画像が切り取られていますか? | 手順 2 に進みます。 | 問題は解決しました。 |
手順 2
文字または画像が切り取られていますか? | 手順 3 に進みます。 | 問題は解決しました。 |
手順 3
文字または画像が切り取られていますか? | カスタマサポートに お問い合わせください。 | 問題は解決しました。 |
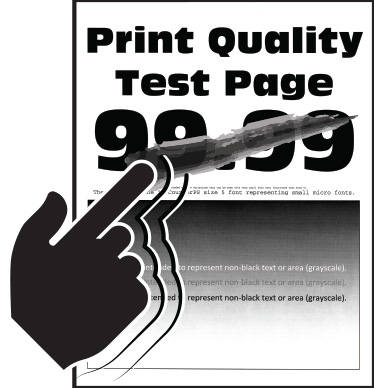
 を押して設定内を移動します。
を押して設定内を移動します。アクション | はい | いいえ |
|---|---|---|
手順 1
トナーが摩擦で簡単にはがれ落ちますか? | 手順 2 に進みます。 | 問題は解決しました。 |
手順 2
トナーが摩擦で簡単にはがれ落ちますか? | カスタマサポートに お問い合わせください。 | 問題は解決しました。 |
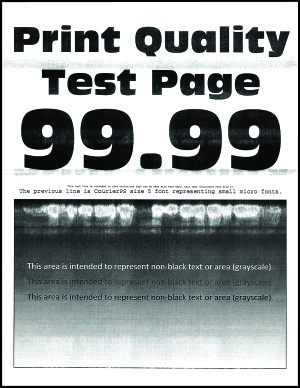
 を押して設定内を移動します。
を押して設定内を移動します。アクション | はい | いいえ |
|---|---|---|
手順 1
横方向の薄い帯が印刷に表示されますか? | 手順 2 に進みます。 | 問題は解決しました。 |
手順 2
横方向の薄い帯が印刷に表示されますか? | 手順 3 に進みます。 | 問題は解決しました。 |
手順 3
横方向の薄い帯が印刷に表示されますか? | カスタマサポートに お問い合わせください。 | 問題は解決しました。 |
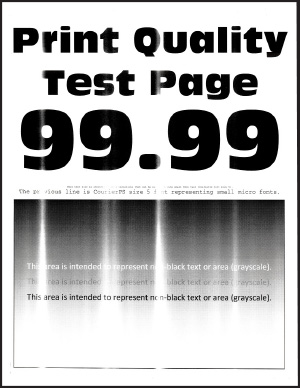
 を押して設定内を移動します。
を押して設定内を移動します。アクション | はい | いいえ |
|---|---|---|
手順 1
縦方向の薄い帯が印刷に表示されますか? | 手順 2 に進みます。 | 問題は解決しました。 |
手順 2
縦方向の薄い帯が印刷に表示されますか? | 手順 3 に進みます。 | 問題は解決しました。 |
手順 3
縦方向の薄い帯が印刷に表示されますか? | カスタマサポートに お問い合わせください。 | 問題は解決しました。 |
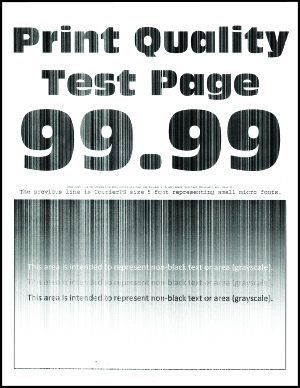
 を押して設定内を移動します。
を押して設定内を移動します。アクション | はい | いいえ |
|---|---|---|
手順 1
印刷に縦方向の白い線が表示されますか? | 手順 2 に進みます。 | 問題は解決しました。 |
手順 2
印刷に縦方向の白い線が表示されますか? | カスタマサポートに お問い合わせください。 | 問題は解決しました。 |
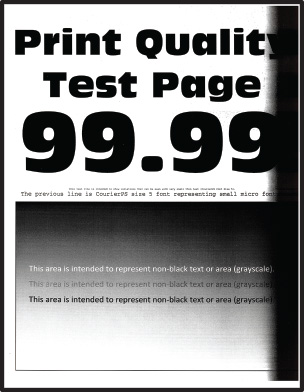
 を押して設定内を移動します。
を押して設定内を移動します。アクション | はい | いいえ |
|---|---|---|
手順 1
縦方向の黒い帯が印刷に表示されますか? | 手順 2 に進みます。 | 問題は解決しました。 |
手順 2
縦方向の黒い帯が印刷に表示されますか? | 手順 3 に進みます。 | 問題は解決しました。 |
手順 3
縦方向の黒い帯が印刷に表示されますか? | カスタマサポートに お問い合わせください。 | 問題は解決しました。 |
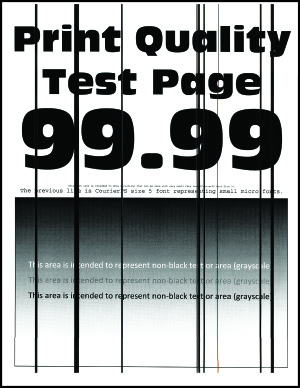
![[設定]ボタン](../resource/button_select_0.jpg) を押して設定内を移動します。
を押して設定内を移動します。対応 | はい | いいえ |
|---|---|---|
手順 1
縦方向の黒い線またはすじが印刷に表示されますか? | 手順 2 に進みます。 | 問題は解決しました。 |
手順 2
縦方向の黒い線またはすじが印刷に表示されますか? | 手順 3 に進みます。 | 問題は解決しました。 |
手順 3
縦方向の黒い線またはすじが印刷に表示されますか? | カスタマサポートにお問い合わせください。 | 問題は解決しました。 |
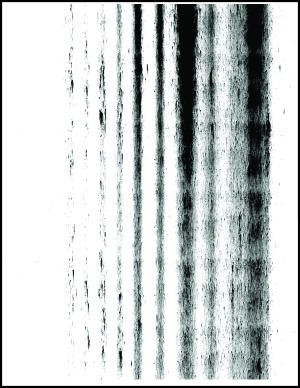
 を押して設定内を移動します。
を押して設定内を移動します。アクション | はい | いいえ |
|---|---|---|
手順 1
印刷物に縦方向の黒いすじが現れて画像が抜けていますか? | 手順 2 に進みます。 | 問題は解決しました。 |
手順 2
印刷物に縦方向の黒いすじが現れて画像が抜けていますか? | カスタマサポートに お問い合わせください。 | 問題は解決しました。 |
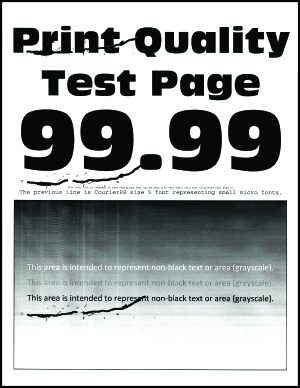
 を押して設定内を移動します。
を押して設定内を移動します。アクション | はい | いいえ |
|---|---|---|
手順 1
繰り返し発生する印刷不良の間隔は、トナーカートリッジまたはイメージングユニットの測定値と一致していますか? | 手順 2 に進みます。 メモ: 繰り返し発生する印刷不良が転写ローラーまたはフューザーの測定値と一致している場合は、 カスタマサポートにお問い合わせください。 | 間隔を記録して、 カスタマサポートにお問い合わせください。 |
手順 2
印刷不良が繰り返し発生しますか? | カスタマサポートに お問い合わせください。 | 問題は解決しました。 |