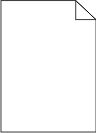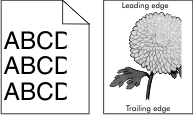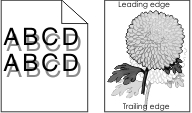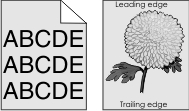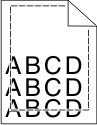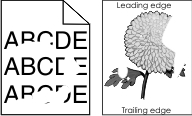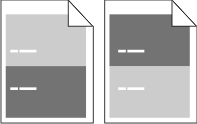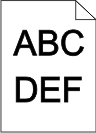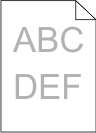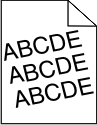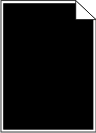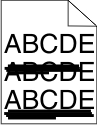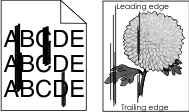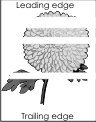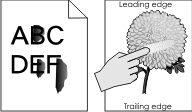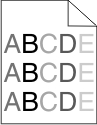الخطوة 1 أ | من قائمة "الجودة"، ارفع درجة قتامة مسحوق الحبر. للوصول إلى قائمة "الجودة"، اتبع أيًا مما يلي: إذا كانت الطابعة على شبكة اتصال، فافتح مستعرض ويب واكتب عنوان IP للطابعة في حقل العنوان. ثم انتقل إلى إعدادات > إعدادات الطابعة > قائمة الجودة. ملاحظة: في حالة عدم معرفة عنوان IP الخاص بالطابعة، قم بطباعة صفحة إعداد شبكة الاتصال وحدد العنوان في القسم TCP/IP. إذا كانت الطابعة متصلة بجهاز كمبيوتر بواسطة كبل USB أو كبل متوازٍ، فافتح "الأداة المساعدة لإعدادات الطابعة المحلية" بنظام التشغيل Windows أو Printer Settings (إعدادات الطابعة) بنظام التشغيل Macintosh.
ملاحظة: إعدادا المصنع الافتراضي هو 8. | ب | أعد إرسال مهمة الطباعة. |
هل لا زالت الطباعة فاتحة للغاية؟ | انتقل إلى الخطوة 2. | لقد تم حل المشكلة. |
الخطوة 2 أ | من قائمة "الورق"، تحقق مما إذا كان نوع الورق ومادته ووزنه يتطابق مع الورق المحمل في الدرج. للوصول إلى قائمة "الورق"، نفِّذ أيًا مما يلي: إذا كانت الطابعة على شبكة اتصال، فافتح مستعرض ويب واكتب عنوان IP للطابعة في حقل العنوان. ثم انتقل إلى إعدادات > قائمة الورق. ملاحظة: في حالة عدم معرفة عنوان IP الخاص بالطابعة، قم بطباعة صفحة إعداد شبكة الاتصال وحدد العنوان في القسم TCP/IP. إذا كانت الطابعة متصلة بجهاز كمبيوتر بواسطة كبل USB أو كبل متوازٍ، فافتح "الأداة المساعدة لإعدادات الطابعة المحلية" بنظام التشغيل Windows أو Printer Settings (إعدادات الطابعة) بنظام التشغيل Macintosh.
| ب | أعد إرسال مهمة الطباعة. |
هل تم ضبط الدرج على نوع ووزن الورق الذي تم تحميله؟ | انتقل إلى الخطوة 3. | غيِّر نوع الورق ومادته ووزنه ليطابق الورق الذي تم تحميله في الدرج. |
الخطوة 3 أ | وفقًا لنظام التشغيل، حدد نوع الورق ومادته ووزنه من "تفضيلات الطباعة" أو من مربع الحوار Print (طباعة). | ب | أعد إرسال مهمة الطباعة. |
هل لا زالت الطباعة فاتحة للغاية؟ | انتقل إلى الخطوة 4. | لقد تم حل المشكلة. |
الخطوة 4 تأكد من عدم احتواء الورق على حواف خشنة أو مادة ما.
هل تطبع على ورق خشن أو مزود بمادة ما؟ | من قائمة "مادة الورق"، غيِّر إعدادات المادة لتطابق مع الورق الذي تتم الطباعة عليه. للوصول إلى قائمة "مادة الورق"، نفِّذ أيًا مما يلي: إذا كانت الطابعة على شبكة اتصال، فافتح مستعرض ويب واكتب عنوان IP للطابعة في حقل العنوان. ثم انتقل إلى إعدادات > قائمة الورق > مادة الورق. ملاحظة: في حالة عدم معرفة عنوان IP الخاص بالطابعة، قم بطباعة صفحة إعداد شبكة الاتصال وحدد العنوان في القسم TCP/IP. إذا كانت الطابعة متصلة بجهاز كمبيوتر بواسطة كبل USB أو كبل متوازٍ، فافتح "الأداة المساعدة لإعدادات الطابعة المحلية" بنظام التشغيل Windows أو Printer Settings (إعدادات الطابعة) بنظام التشغيل Macintosh.
| انتقل إلى الخطوة 5. |
الخطوة 5 أ | قم بتحميل الورق من عبوة حديثة. ملاحظة: يمتص الورق الرطوبة بسبب الرطوبة المرتفعة خزِّن الورق في غلافه الأصلي إلى أن تستخدمه. | ب | أعد إرسال مهمة الطباعة. |
هل لا زالت الطباعة فاتحة للغاية؟ | انتقل إلى الخطوة 6. | لقد تم حل المشكلة. |
الخطوة 6 أ | رج وحدة التصوير لإعادة توزيع مسحوق الحبر. أخرج خرطوشة مسحوق الحبر ثم وحدة التصوير. قم برج وحدة التصوير بقوة. تحذير—تلف محتمل: لا تعرّض وحدة التصوير للضوء المباشر لفترة تزيد عن 10 دقائق. قد يتسبب التعرض للضوء لمدة طويلة في حدوث مشكلات في جودة الطباعة. أعد تركيب وحدة التصوير ثم الخرطوشة.
| ب | أعد إرسال مهمة الطباعة. |
هل لا زالت الطباعة فاتحة للغاية؟ | انتقل إلى الخطوة 7. | لقد تم حل المشكلة. |
الخطوة 7 أعد تركيب وحدة التصوير في مكانها ثم أعد إرسال مهمة الطباعة.
هل لا زالت الطباعة فاتحة للغاية؟ | اتصل بـ دعم العملاء. | لقد تم حل المشكلة. |
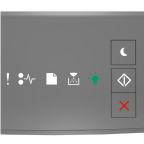
 - تشغيل
- تشغيل