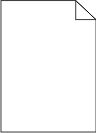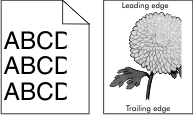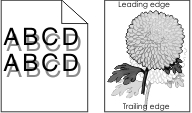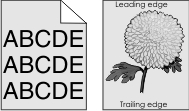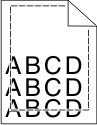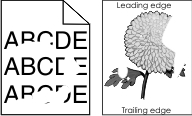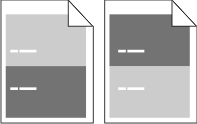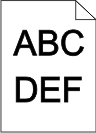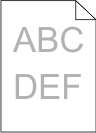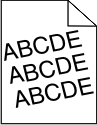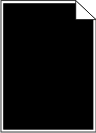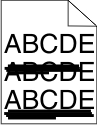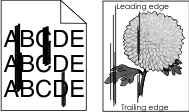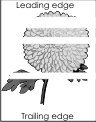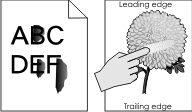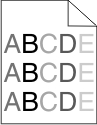Βήμα 1 Από το μενού Ποιότητα αυξήστε τη φωτεινότητα του τόνερ. Για να μεταβείτε στο μενού Ποιότητα, ακολουθήστε ένα από τα εξής βήματα: Αν ο εκτυπωτής βρίσκεται σε δίκτυο, τότε ανοίξτε το πρόγραμμα περιήγησης ιστού και πληκτρολογήστε τη διεύθυνση IP του εκτυπωτή στο πεδίο διεύθυνσης. Στη συνέχεια μεταβείτε στις επιλογές Ρυθμίσεις > Ρυθμίσεις εκτυπωτή > Μενού Ποιότητα. Σημ.: Εάν δεν γνωρίζετε τη διεύθυνση IP του εκτυπωτή, εκτυπώστε τη σελίδα ρύθμισης δικτύου και εντοπίστε τη διεύθυνση IP στην ενότητα TCP/IP. Εάν ο εκτυπωτής είναι συνδεδεμένος σε υπολογιστή με καλώδιο USB ή με παράλληλο καλώδιο, ανοίξτε το Βοηθητικό πρόγραμμα ρυθμίσεων τοπικού εκτυπωτή σε Windows ή το βοηθητικό πρόγραμμα Printer Settings σε Macintosh.
Σημ.: Η προεπιλεγμένη εργοστασιακή ρύθμιση είναι 8. Στείλτε πάλι την εργασία εκτύπωσης.
Η εκτύπωση είναι ακόμη πολύ ανοιχτόχρωμη; | Μεταβείτε στο βήμα 2. | Το πρόβλημα επιλύθηκε. |
Βήμα 2 Από το μενού Χαρτί, ελέγξτε εάν ο τύπος, η υφή και το βάρος χαρτιού αντιστοιχούν στο χαρτί που έχει τοποθετηθεί στη θήκη. Για να μεταβείτε στο μενού Χαρτί, ακολουθήστε ένα από τα εξής βήματα: Αν ο εκτυπωτής βρίσκεται σε δίκτυο, τότε ανοίξτε το πρόγραμμα περιήγησης ιστού και πληκτρολογήστε τη διεύθυνση IP του εκτυπωτή στο πεδίο διεύθυνσης. Στη συνέχεια μεταβείτε στις επιλογές Ρυθμίσεις > Μενού Χαρτί. Σημ.: Εάν δεν γνωρίζετε τη διεύθυνση IP του εκτυπωτή, εκτυπώστε τη σελίδα ρύθμισης δικτύου και εντοπίστε τη διεύθυνση IP στην ενότητα TCP/IP. Εάν ο εκτυπωτής είναι συνδεδεμένος σε υπολογιστή με καλώδιο USB ή με παράλληλο καλώδιο, ανοίξτε το Βοηθητικό πρόγραμμα ρυθμίσεων τοπικού εκτυπωτή σε Windows ή το βοηθητικό πρόγραμμα Printer Settings σε Macintosh.
Στείλτε πάλι την εργασία εκτύπωσης.
Έχει ρυθμιστεί η θήκη για τον τύπο και το βάρος του τοποθετημένου χαρτιού; | Μεταβείτε στο βήμα 3. | Αλλάξτε τον τύπο, την υφή και το βάρος του χαρτιού έτσι ώστε να αντιστοιχεί στο χαρτί που έχει τοποθετηθεί στη θήκη. |
Βήμα 3 Ανάλογα με το λειτουργικό σύστημα που χρησιμοποιείτε, ορίστε τον τύπο, την υφή και το βάρος του χαρτιού από τις "Προτιμήσεις εκτύπωσης" ή από το παράθυρο διαλόγου "Print". Στείλτε πάλι την εργασία εκτύπωσης.
Η εκτύπωση είναι ακόμη πολύ ανοιχτόχρωμη; | Μεταβείτε στο βήμα 4. | Το πρόβλημα επιλύθηκε. |
Βήμα 4 Βεβαιωθείτε ότι το χαρτί δεν έχει ανάγλυφη υφή ή τραχιά φινιρίσματα.
Εκτυπώνετε σε ανάγλυφο ή σε τραχύ χαρτί; | Από το μενού Υφή χαρτιού αλλάξτε τις ρυθμίσεις υφής ώστε να αντιστοιχούν στο χαρτί στο οποίο εκτυπώνετε. Για να μεταβείτε στο μενού Υφή χαρτιού, ακολουθήστε ένα από τα εξής βήματα: Αν ο εκτυπωτής βρίσκεται σε δίκτυο, τότε ανοίξτε το πρόγραμμα περιήγησης ιστού και πληκτρολογήστε τη διεύθυνση IP του εκτυπωτή στο πεδίο διεύθυνσης. Στη συνέχεια μεταβείτε στις επιλογές Ρυθμίσεις > Μενού Χαρτί > Υφή χαρτιού. Σημ.: Εάν δεν γνωρίζετε τη διεύθυνση IP του εκτυπωτή, εκτυπώστε τη σελίδα ρύθμισης δικτύου και εντοπίστε τη διεύθυνση IP στην ενότητα TCP/IP. Εάν ο εκτυπωτής είναι συνδεδεμένος σε υπολογιστή με καλώδιο USB ή με παράλληλο καλώδιο, ανοίξτε το Βοηθητικό πρόγραμμα ρυθμίσεων τοπικού εκτυπωτή σε Windows ή το βοηθητικό πρόγραμμα Printer Settings σε Macintosh.
| Μεταβείτε στο βήμα 5. |
Βήμα 5 Τοποθετήστε χαρτί από νέα συσκευασία. Σημ.: Το χαρτί έχει απορροφήσει υγρασία λόγω του εξαιρετικά υγρού περιβάλλοντος. Αποθηκεύστε το χαρτί στην αρχική του συσκευασία έως ότου το χρησιμοποιήσετε. Στείλτε πάλι την εργασία εκτύπωσης.
Η εκτύπωση είναι ακόμη πολύ ανοιχτόχρωμη; | Μεταβείτε στο βήμα 6. | Το πρόβλημα επιλύθηκε. |
Βήμα 6 Ανακινήστε τη μονάδα απεικόνισης για να επαναδιανείμετε το τόνερ. Αφαιρέστε την κασέτα τόνερ και έπειτα τη μονάδα απεικόνισης. Ανακινήστε καλά τη μονάδα απεικόνισης. Προειδοποίηση—Πιθανή βλάβη: Μην εκθέτετε τη μονάδα απεικόνισης στο φως για περισσότερα από 10 λεπτά. Η εκτεταμένη έκθεση στο φως ενδέχεται να προκαλέσει προβλήματα με την ποιότητα εκτύπωσης. Τοποθετήστε ξανά τη μονάδα απεικόνισης και, στη συνέχεια, την κασέτα.
Στείλτε πάλι την εργασία εκτύπωσης.
Η εκτύπωση είναι ακόμη πολύ ανοιχτόχρωμη; | Μεταβείτε στο βήμα 7. | Το πρόβλημα επιλύθηκε. |
Βήμα 7 Αντικαταστήστε τη μονάδα απεικόνισης και, στη συνέχεια, ξαναστείλτε την εργασία εκτύπωσης.
Η εκτύπωση είναι ακόμη πολύ ανοιχτόχρωμη; | Επικοινωνήστε με την υποστήριξη πελατών. | Το πρόβλημα επιλύθηκε. |
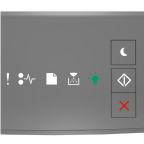
 - Αναμμένη
- Αναμμένη