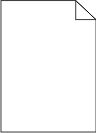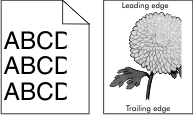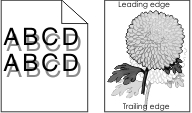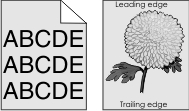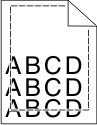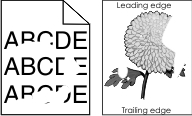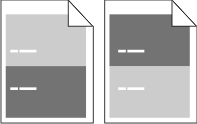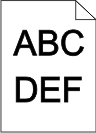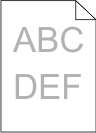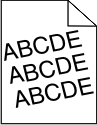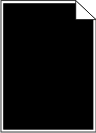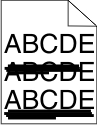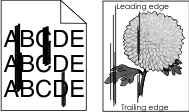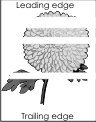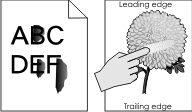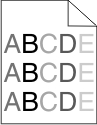שלב 1 בתפריט איכות, הגדל את כהות הטונר. כדי לגשת לתפריט האיכות, בצע אחת מהפעולות הבאות: אם המדפסת נמצאת ברשת פתח דפדפן אינטרנט הקלד את כתובת ה- IP של המדפסת בשדה הכתובת. לאחר מכן נווט אל הגדרות > הגדרות המדפסת > תפריט איכות. הערה: אם כתובת ה- IP של המדפסת אינה ידועה לך, הדפס את דף הגדרות הרשת ואתר את כתובת בה- IP בקטע TCP/IP. אם המדפסת מחוברת למחשב באמצעות כבל USB או כבל מקבילי, פתח את "כלי השירות להגדרות מדפסת מקומית" עבור Windows, או את Printer Settings עבור Macintosh.
הערה: הגדרת ברירת המחדל של היצרן היא 8. שלח מחדש את עבודת ההדפסה.
האם עדיין ההדפסה בהירה מדי? | עבור לשלב 2. | הבעיה נפתרה. |
שלב 2 בתפריט נייר, בדוק אם סוג הנייר, המרקם והמשקל תואמים לנייר שטעון במגש. כדי לגשת לתפריט הנייר, בצע אחת מהפעולות הבאות: אם המדפסת נמצאת ברשת פתח דפדפן אינטרנט הקלד את כתובת ה- IP של המדפסת בשדה הכתובת. לאחר מכן נווט אל הגדרות > תפריט נייר. הערה: אם כתובת ה- IP של המדפסת אינה ידועה לך, הדפס את דף הגדרות הרשת ואתר את כתובת בה- IP בקטע TCP/IP. אם המדפסת מחוברת למחשב באמצעות כבל USB או כבל מקבילי, פתח את "כלי השירות להגדרות מדפסת מקומית" עבור Windows, או את Printer Settings עבור Macintosh.
שלח מחדש את עבודת ההדפסה.
האם המגש מוגדר לסוג, ולמשקל של הנייר שטעון? | עבור לשלב 3. | החלף סוג, מרקם ומשקל הנייר כך שיתאימו לנייר שטעון במגש. |
שלב 3 בהתאם למערכת ההפעלה שברשותך, ציין את סוג, מרקם ומשקל הנייר ב"מאפייני הדפסה" או בתיבת הדו-שיח "הדפסה". שלח מחדש את עבודת ההדפסה.
האם עדיין ההדפסה בהירה מדי? | עבור לשלב 4. | הבעיה נפתרה. |
שלב 4 ודא שלנייר אין מרקם או גימור מחוספס.
האם אתה מדפיס על נייר עם מרקם או על נייר מחוספס? | בתפריט מרקם נייר, שנה את הגדרות המרקם כך שיתאימו לנייר שעליו אתה מדפיס. כדי לגשת לתפריט מרקם הנייר, בצע אחת מהפעולות הבאות: אם המדפסת נמצאת ברשת פתח דפדפן אינטרנט הקלד את כתובת ה- IP של המדפסת בשדה הכתובת. לאחר מכן נווט אל הגדרות > תפריט נייר > מרקם נייר. הערה: אם כתובת ה- IP של המדפסת אינה ידועה לך, הדפס את דף הגדרות הרשת ואתר את כתובת בה- IP בקטע TCP/IP. אם המדפסת מחוברת למחשב באמצעות כבל USB או כבל מקבילי, פתח את "כלי השירות להגדרות מדפסת מקומית" עבור Windows, או את Printer Settings עבור Macintosh.
| עבור אל שלב 5. |
שלב 5 טען נייר מחבילה חדשה. הערה: נייר ספג רטיבות בגלל לחות גבוהה. אחסן נייר באריזתו המקורית עד שתהיה מוכן להשתמש בו. שלח מחדש את עבודת ההדפסה.
האם עדיין ההדפסה בהירה מדי? | עבור לשלב 6. | הבעיה נפתרה. |
שלב 6 נער את יחידת ההדמיה כדי לפזר את הטונר. הסר את מיכל הטונר, ולאחר מכן את יחידת ההדמיה. נער היטב את יחידת ההדמיה. אזהרה—פוטנציאל לנזק: אל תחשוף את יחידת ההדמיה לאור ישיר למשך יותר מ- 10 דקות. חשיפה ממושכת לאור עלולה לגרום בעיות של איכות הדפסה. התקן מחדש את יחידת ההדמיה ולאחר מכן את מיכל הטונר.
שלח מחדש את עבודת ההדפסה.
האם עדיין ההדפסה בהירה מדי? | עבור לשלב 7. | הבעיה נפתרה. |
שלב 7 החלף את יחידת ההדמיה ולאחר מכן שלח שוב את עבודת ההדפסה.
האם עדיין ההדפסה בהירה מדי? | פנה אל תמיכה בלקוחות. | הבעיה נפתרה. |
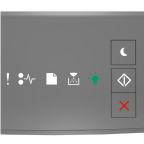
 - מופעל
- מופעל